Use Virtual Devices in Meshbots
You can easily create virtual devices in EZLogic and use them in meshbots as you would a real physical device. The example on this page shows you how to use a simple virtual on / off switch to activate a motion-sensor meshbot.
Create a virtual switch
- Login to EZLogic
- Click ‘Integration’ > ‘Virtual Devices’
- Select ‘Simple On / Off Switch’ as the device type
- Click ‘Create’ to save the device
- Visit the ‘Devices’ area to view or rename the device
- Open the dashboard to view and operate the virtual device via its device tile
See the dedicated virtual devices help page if you want a more detailed version of the steps above, or to learn more about virtual devices in general.
Use a virtual switch to control a meshbot
The following example explains how to use a virtual switch to quickly enable or disable a motion sensor meshbot. We assume the following scenario:
- You have a motion sensor meshbot set to keep your lounge lights on if it detects motion, and turn it off if there is no motion FOR 3 minutes.
- The ‘FOR’ 3 minutes part ensures the light will not suddenly turn off if people just stop moving for a few seconds.
- However, you sometimes have guests staying over-night who sleep on your sofa. In this case, you don’t want the motion sensor meshbot to run because the lights would turn on as your guest tosses and turns in their sleep.
- Similarly, you might want to quickly disable motion detection lights if you are watching a movie and don’t want to be disturbed.
- You can use a virtual switch to quickly enable or disable the meshbot via EZLogic, the mobile app, or by voice-command.
First, create a virtual switch as explained earlier and rename it as ‘Motion Sensor V. Switch’ (or something similar):
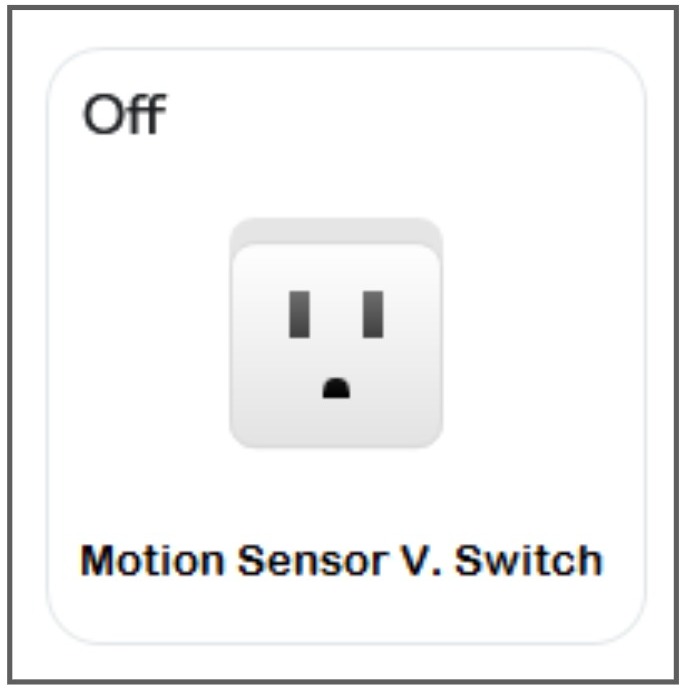
Next, set up your motion detection meshbot:
- Click ‘Automation’ > ‘Meshbots’ > ‘Create new Meshbot’ > ‘Local’:
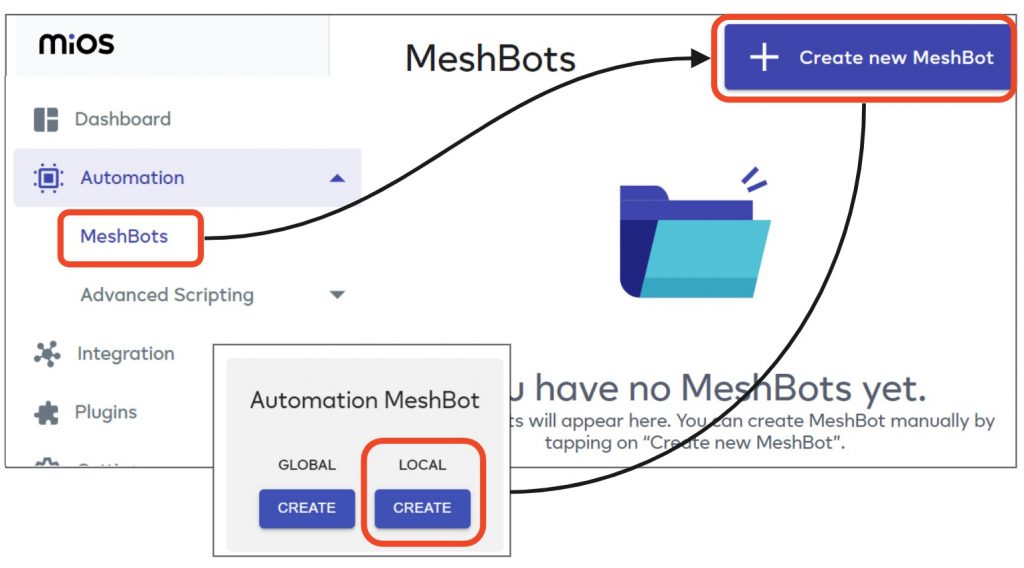
- Create a meshbot called ‘Motion Detection Lounge Lights’ with a trigger and true/false actions as follows:
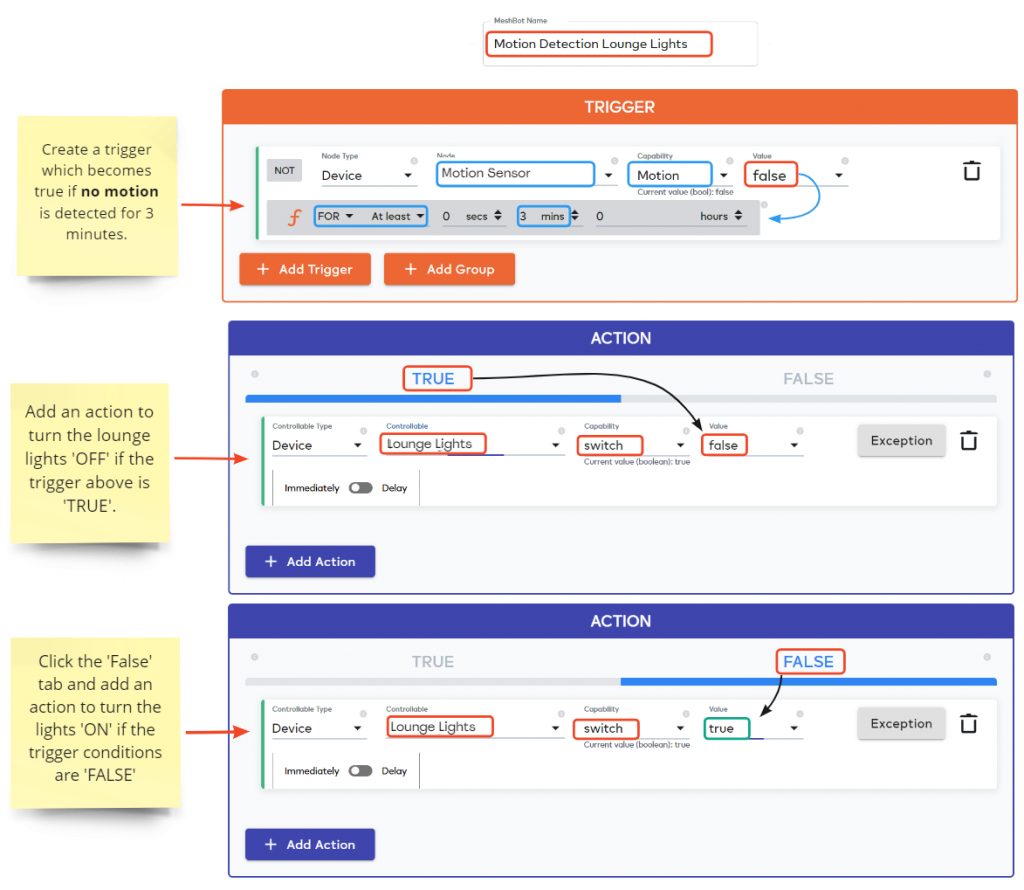
- Now create a second meshbot which uses your virtual switch to enable/disable the ‘Motion Detection…’ meshbot.
- Set up the meshbot as shown below:
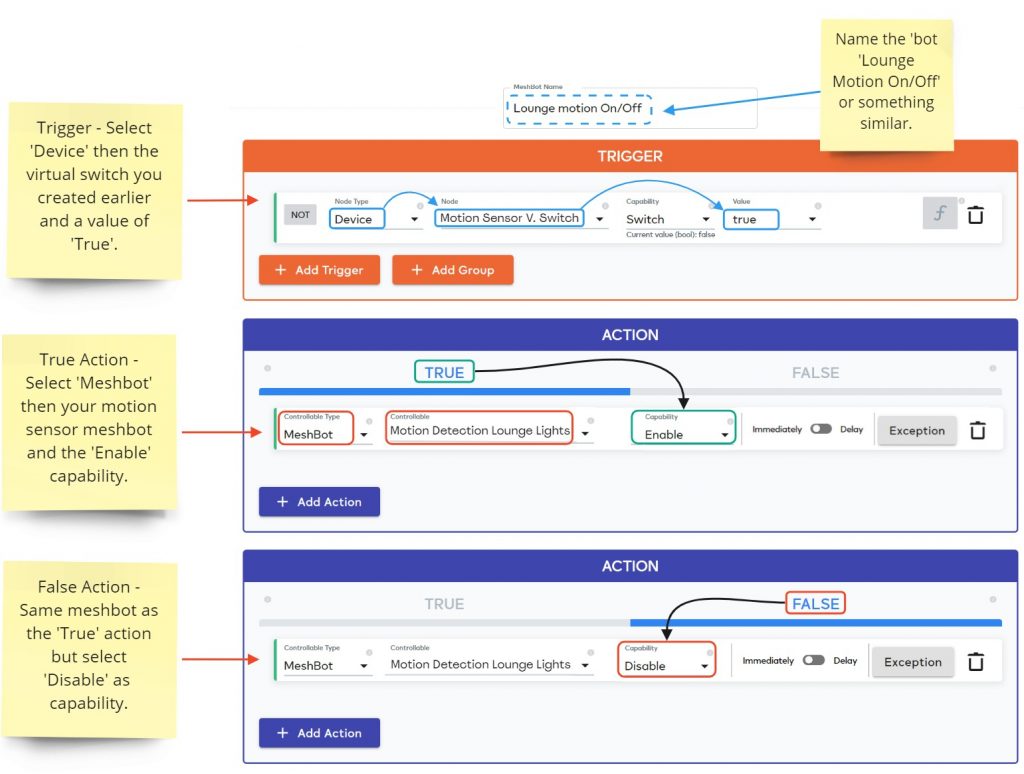
- You can now use the virtual switch in the EZLogic dashboard or MiOS/Vera app to quickly toggle motion detection on or off:
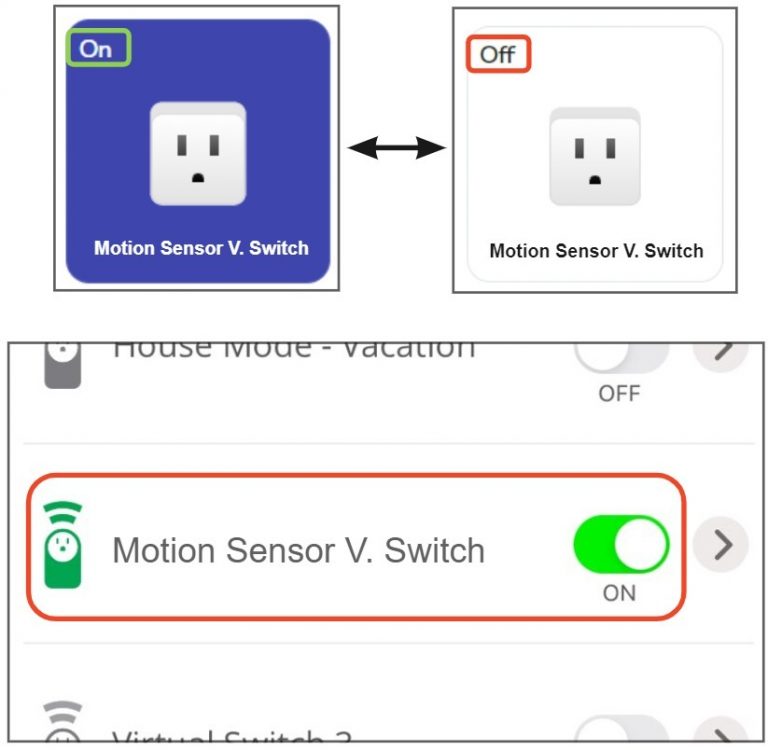
Alternatively…
You could achieve similar results in a single meshbot by adding an exception to the ‘false’ action.
- Set your motion trigger to true if no motion is detected for three minutes (exactly the same as before).
- Make your ‘True’ action turn the lights off (also the same as above).
- Create a ‘False’ action to turn the lights on (again, same as above).
- Add an exception to the ‘False’ action so it only runs IF the virtual switch is set to ‘On’:
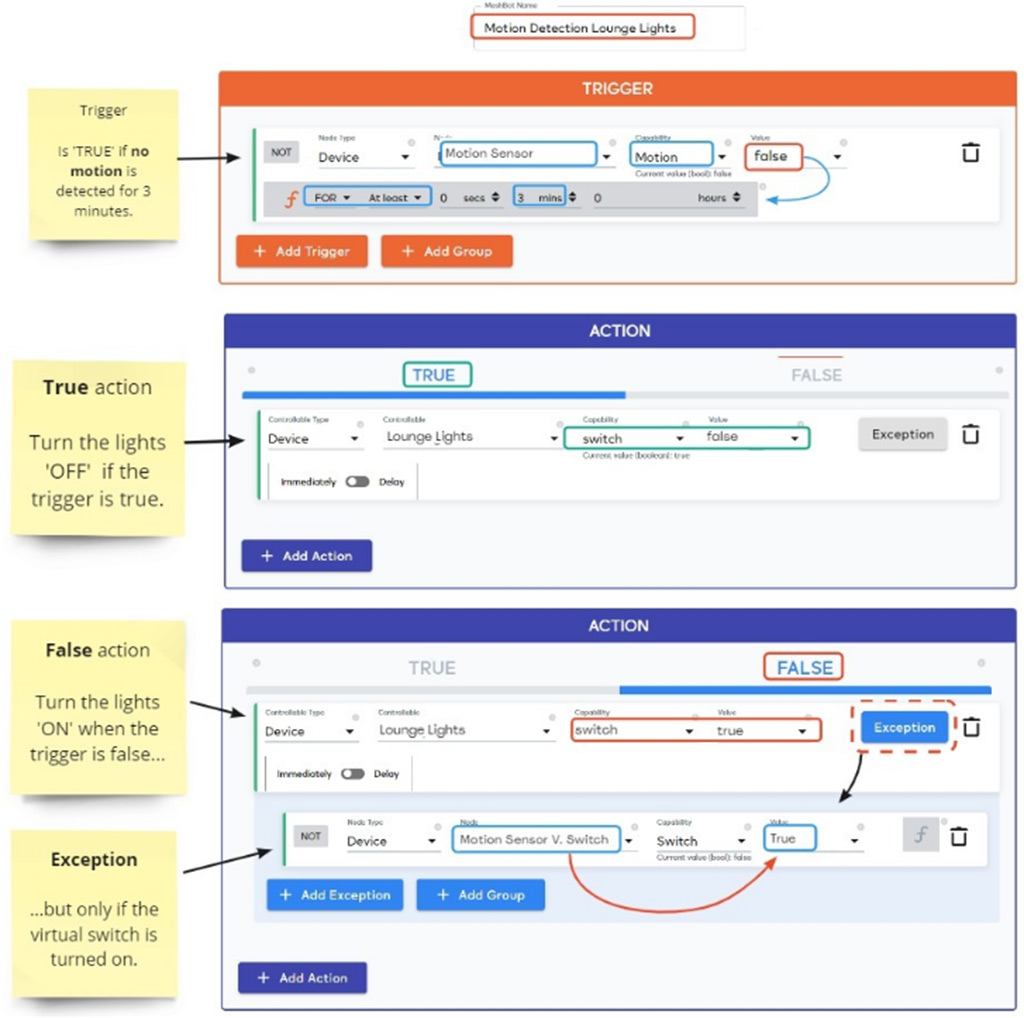
- Your motion-based lights meshbot will operate as normal if your virtual switch is ‘On’.
- You can disable motion activated lights as before by simply turning the virtual switch ‘Off’.

