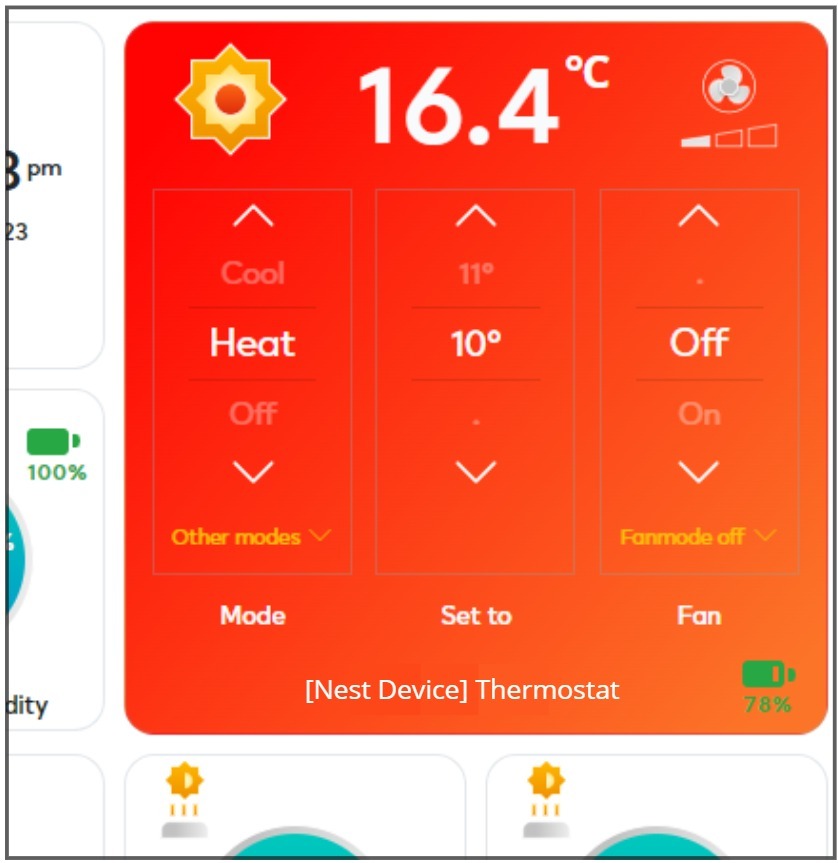Google Nest Plugin
The Nest plugin lets you integrate Google Nest thermostats with your Ezlo system. Once integrated, you can create meshbot automations which feature your thermostats and also control these devices via the dashboard.
Google requires you to enroll in their device access program in order for third party systems (such as Ezlo) to access Nest devices.
- You must first create a ‘Device Access’ project by following the steps on this Google help page.
-
Next, you need to collect the following four credentials from your Google project:
- You can then use these credentials to configure the Ezlo Nest plugin.
- Open the device access console then click on your project name to open its details page.
- The project ID is directly underneath the project name. Please make a note of the ID as you will need it to setup the plugin later:
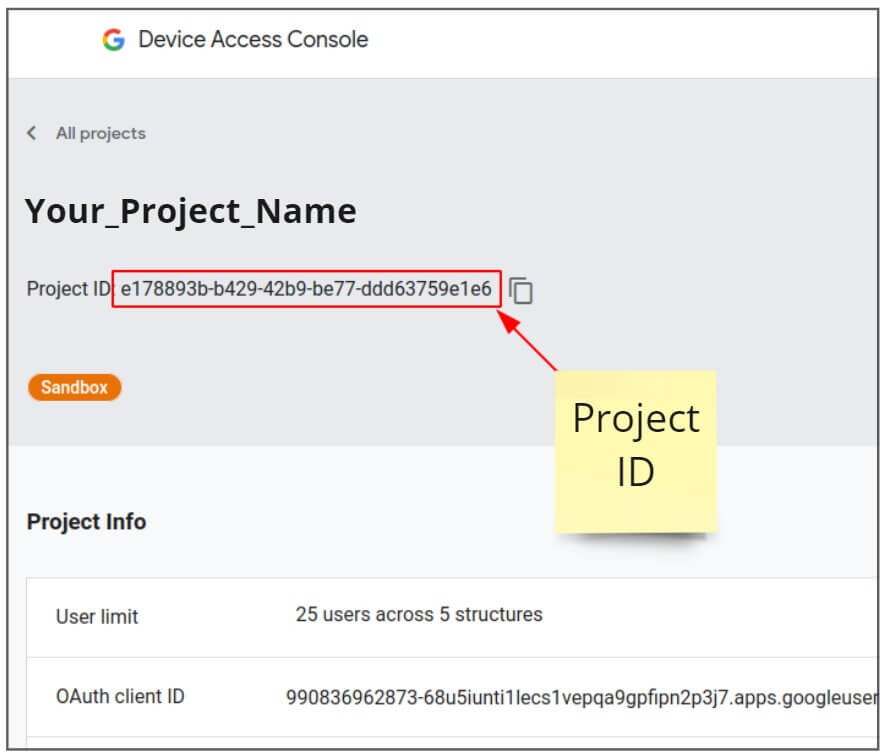
Client ID and Client Secret
- Open https://console.cloud.google.com/.
- Click ‘APIs & Services’ > ‘Credentials’ in the left-hand menu.
- Click the name of your Client ID on the credentials page.
- The client ID code and client secret are listed on the upper right of the ID details screen:
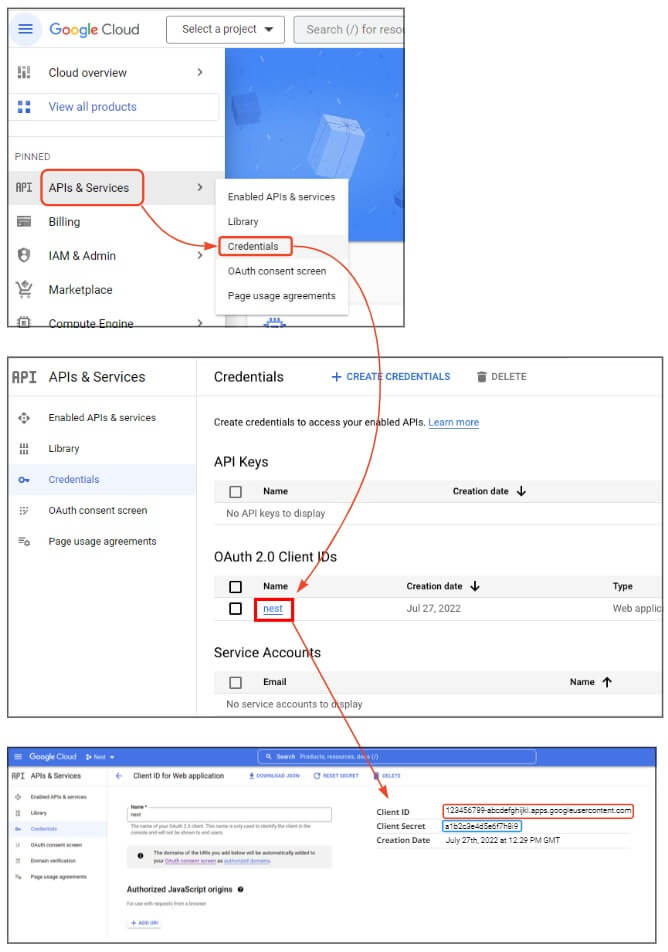
Make a note of both these codes as you will need them later to set up the plugin.
To obtain the authorization code, you need to follow the guidance in the ‘Link Your Account’ section of the Google documentation:
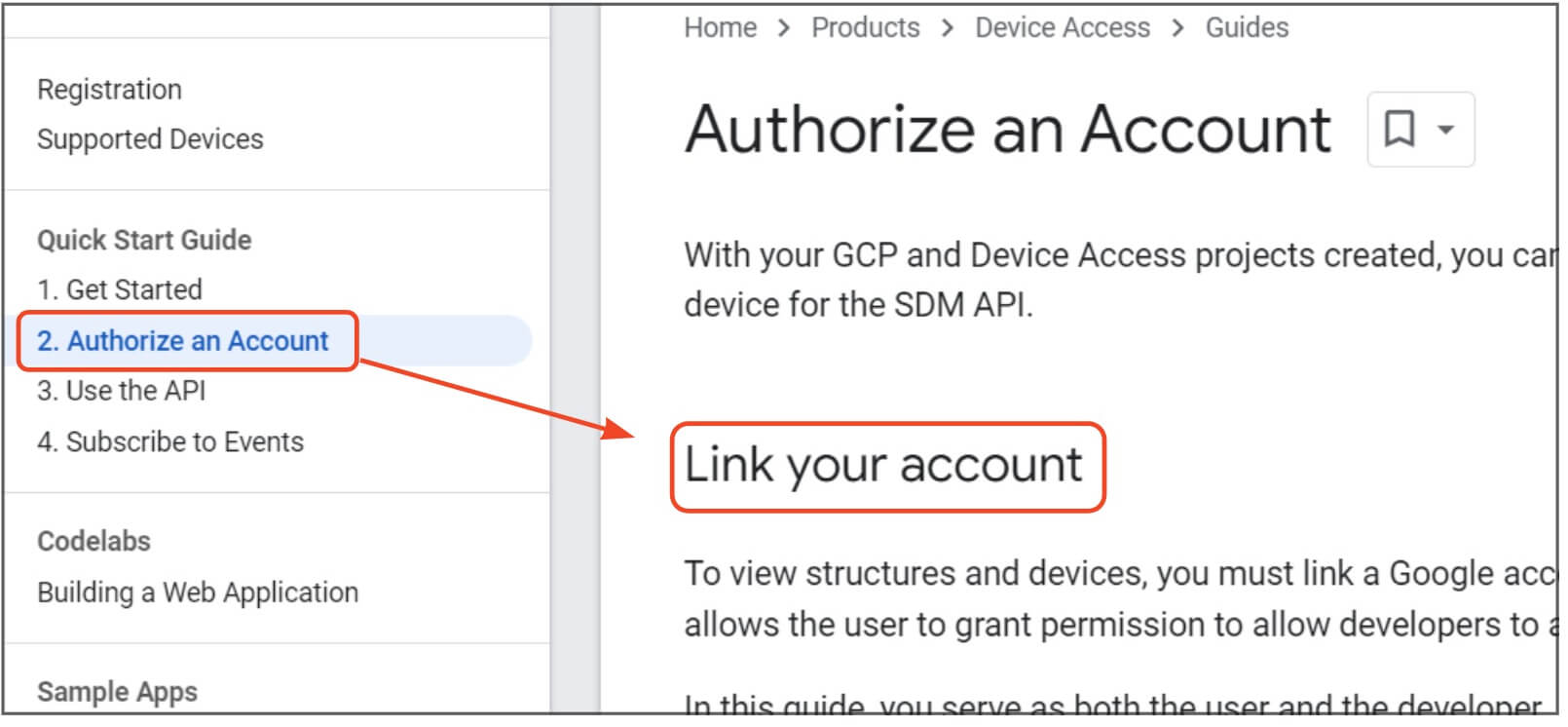
You have to customize the following URL to link your account:
https://nestservices.google.com/partnerconnections/project-id/auth?redirect_uri=https://www.google.com&access_type=offline&prompt=consent&client_id=oauth2-client-id&response_type=code&scope=https://www.googleapis.com/auth/sdm.service
- Replace project-id with the device access project id you acquired earlier.
- Replace oauth2-client-id with the client id you acquired earlier.
Open the link you just created in a browser to access the ‘Google Nest permissions’ screen:
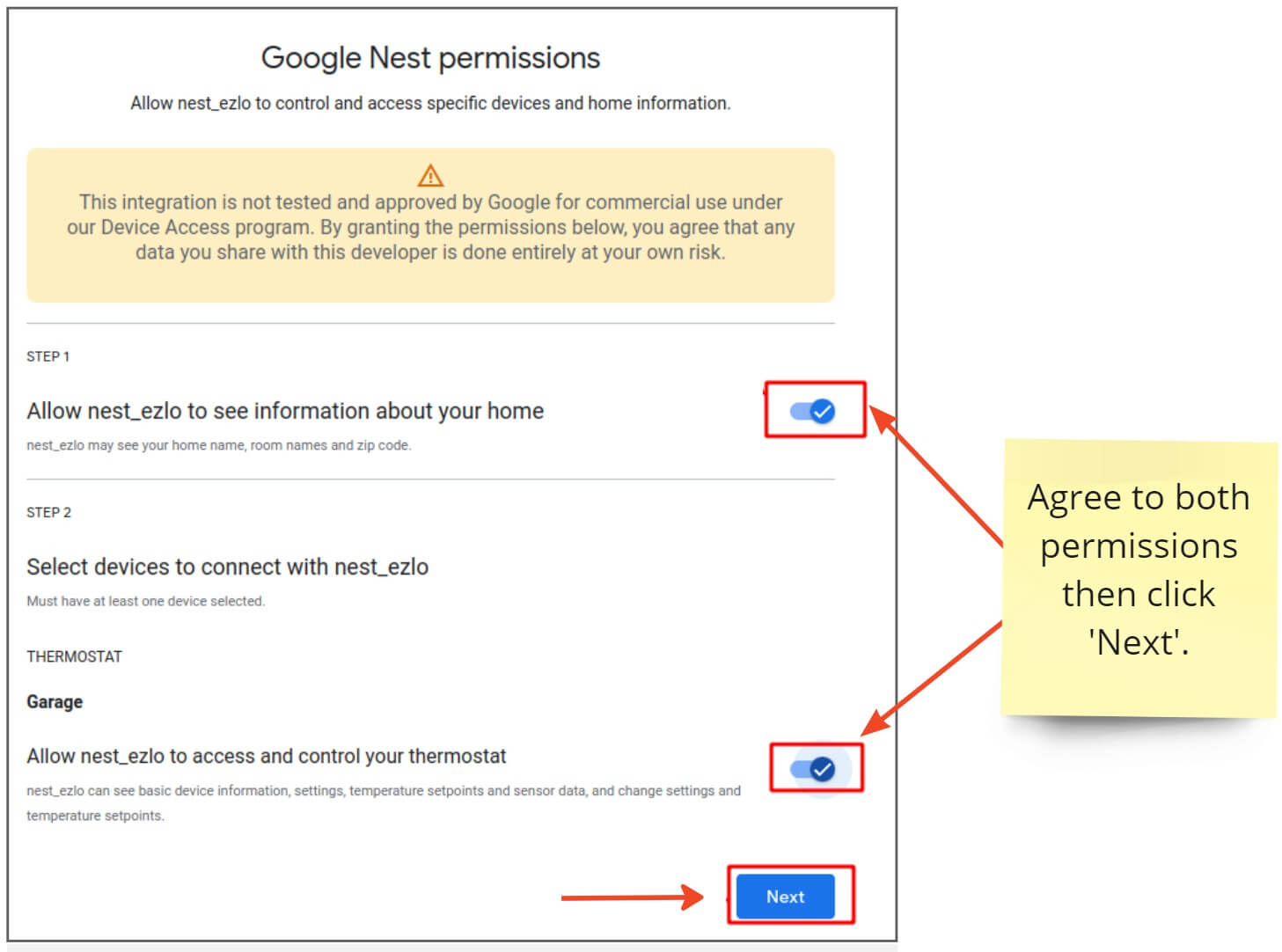
- Click ‘Continue’ at the verification screen:
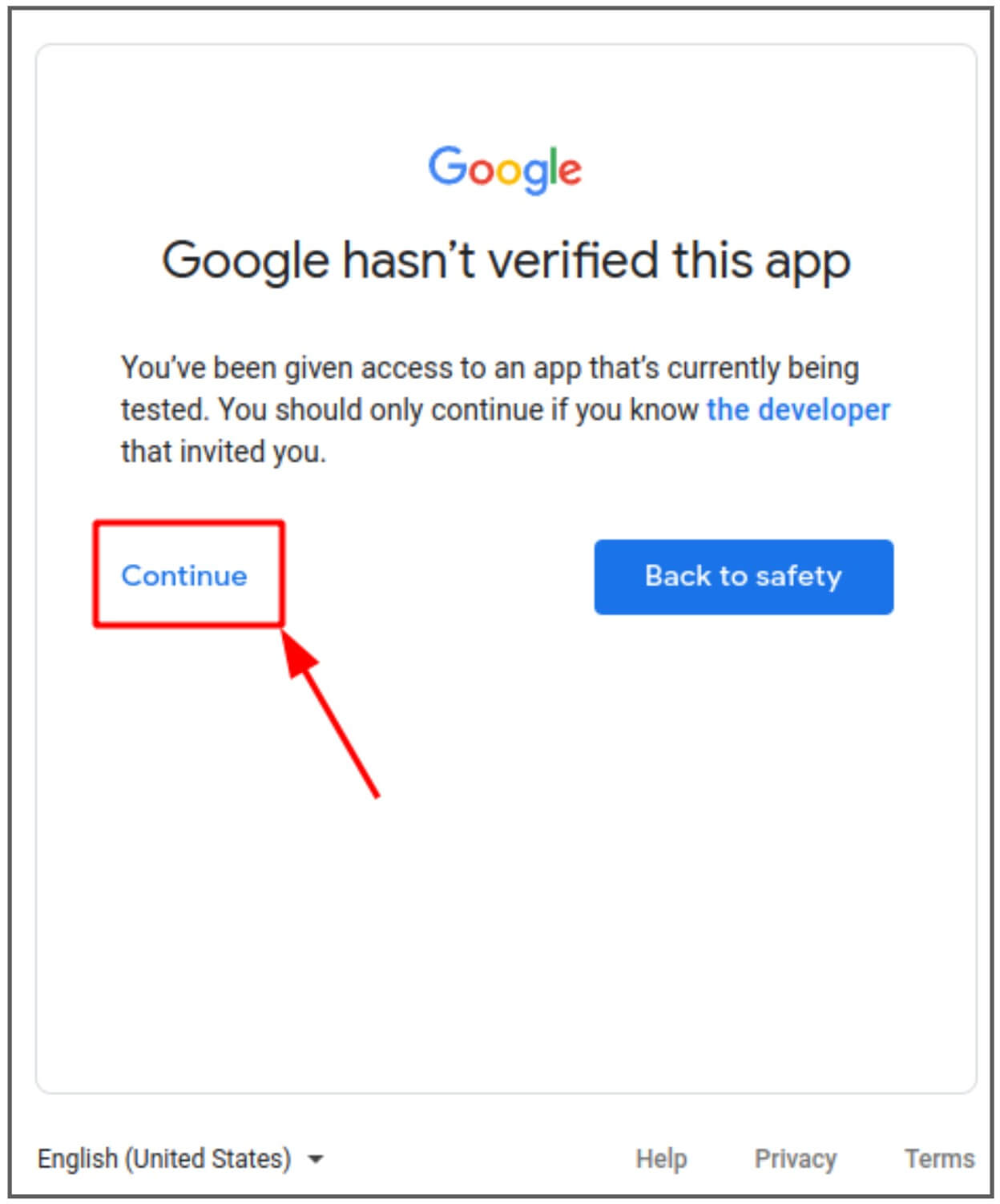
- On the final screen, click ‘Continue’ to give the plugin permission to access your Google account:
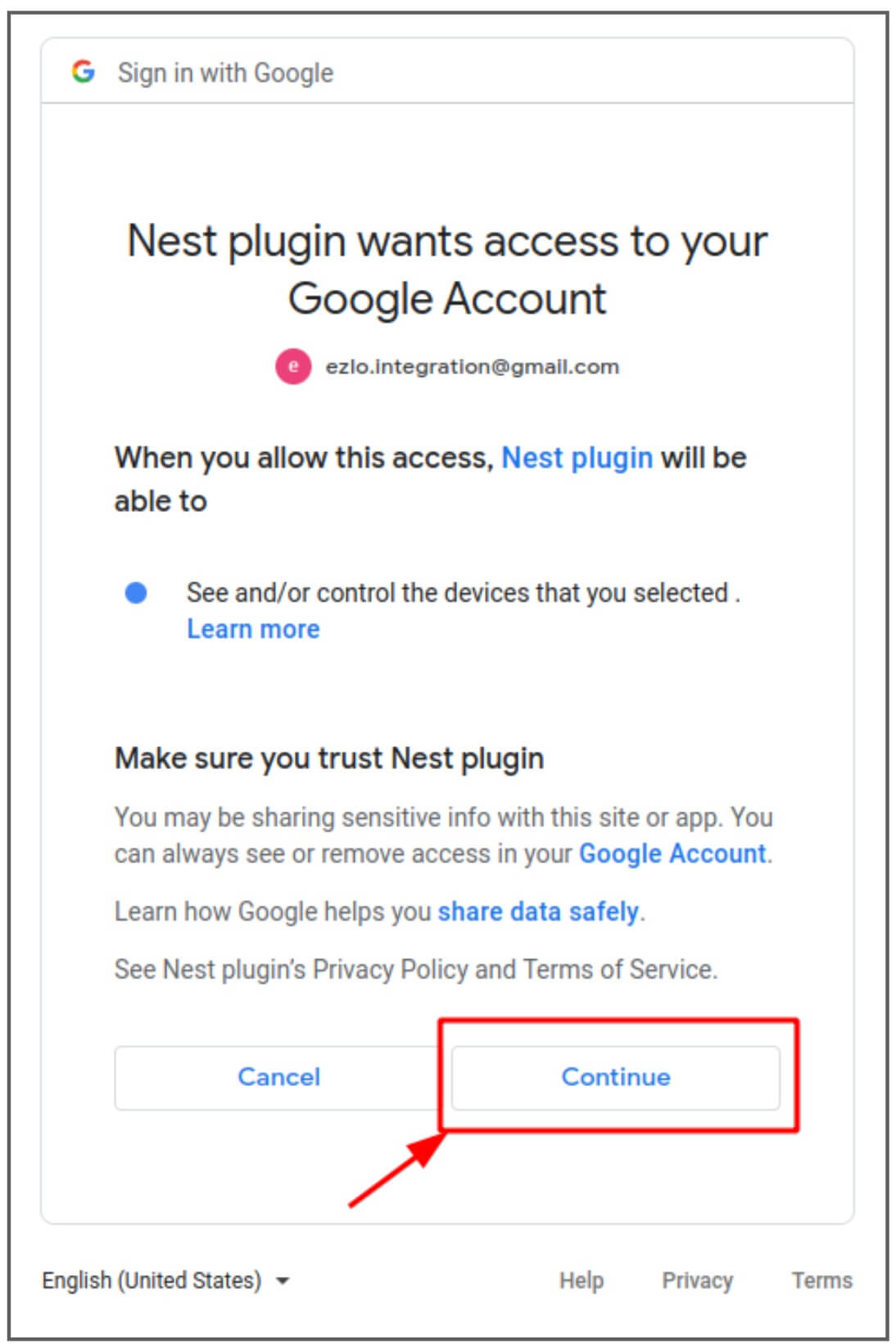
- Completing the steps above will automatically open a web page which contains your authorization code in the URL:
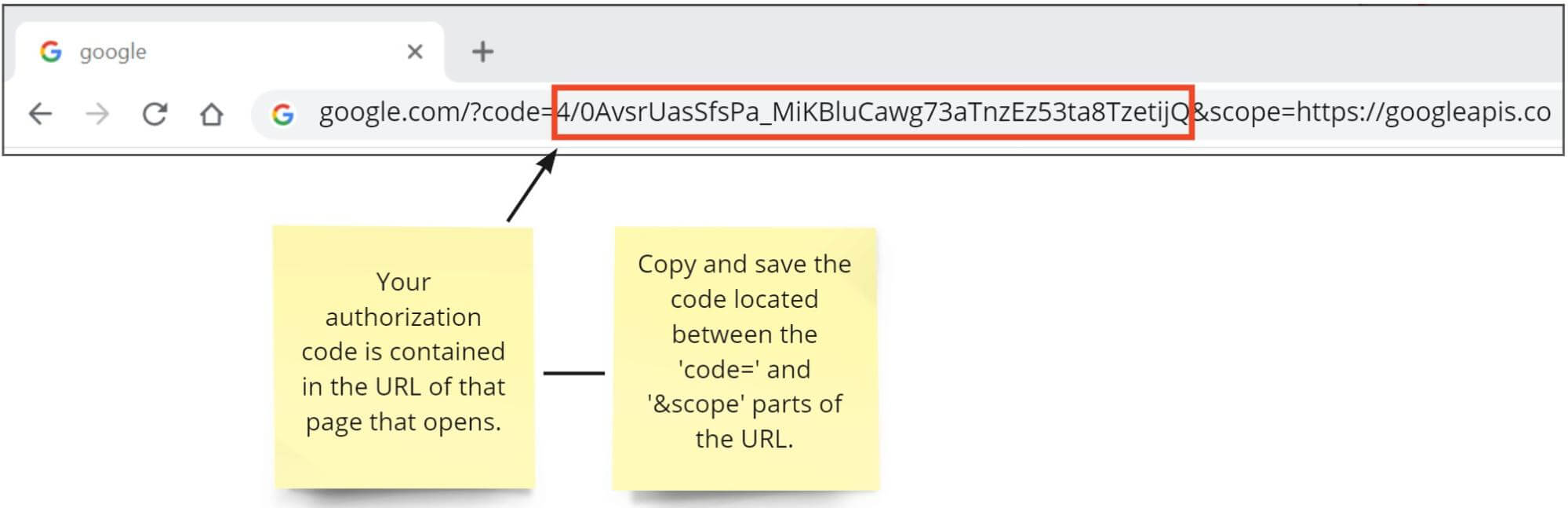
- Save the authorization code in a safe place as you will need it later in the setup process.
- You now have all four credentials needed to setup the plugin in EZLogic.
- Login to EZLogic then click ‘Plugins’ > ‘Edge Plugins’ in the left-hand menu:
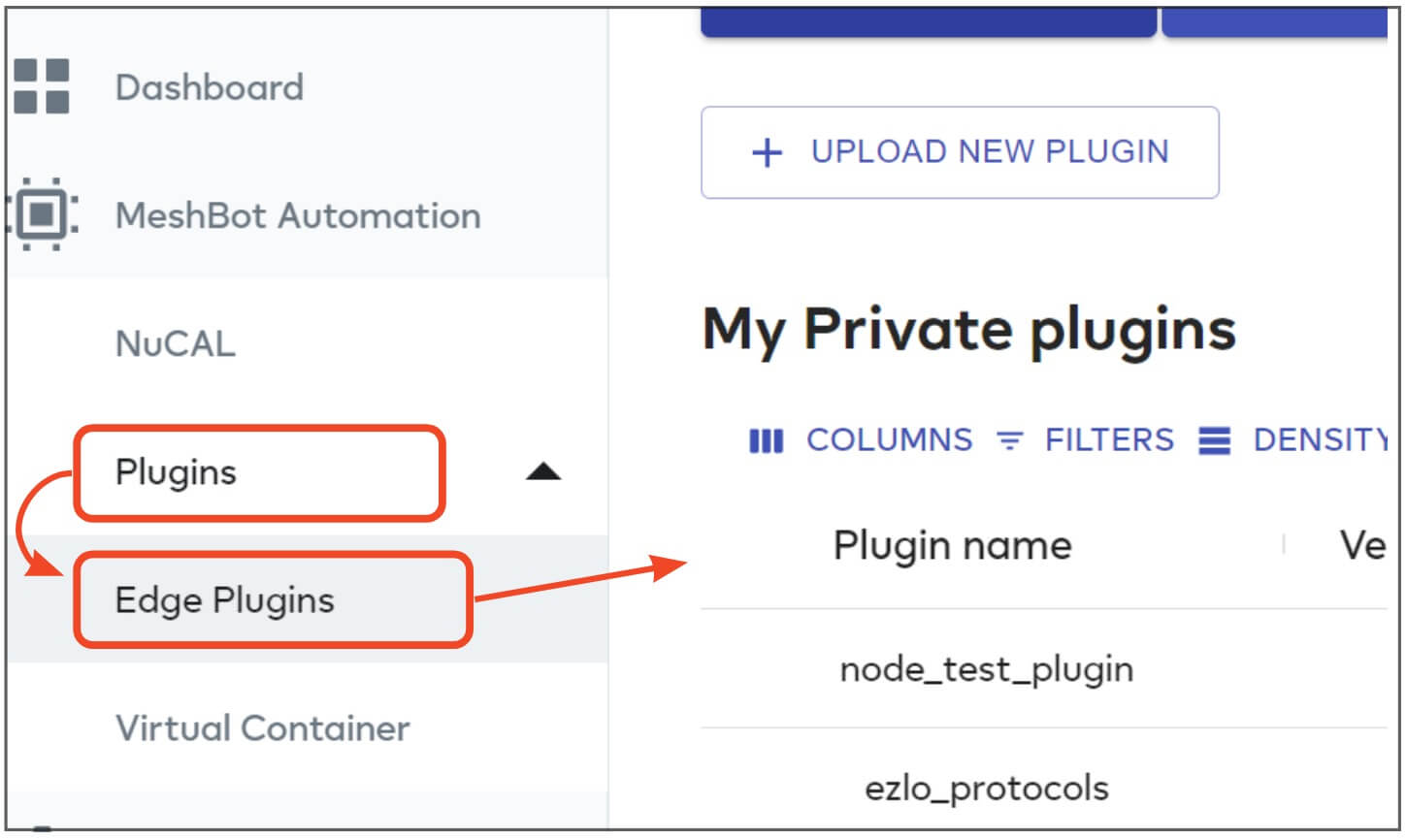
- Click ‘Marketplace’, locate the ‘Ezlo Nest Plugin’ row then click ‘Copy to my Ezlo’:
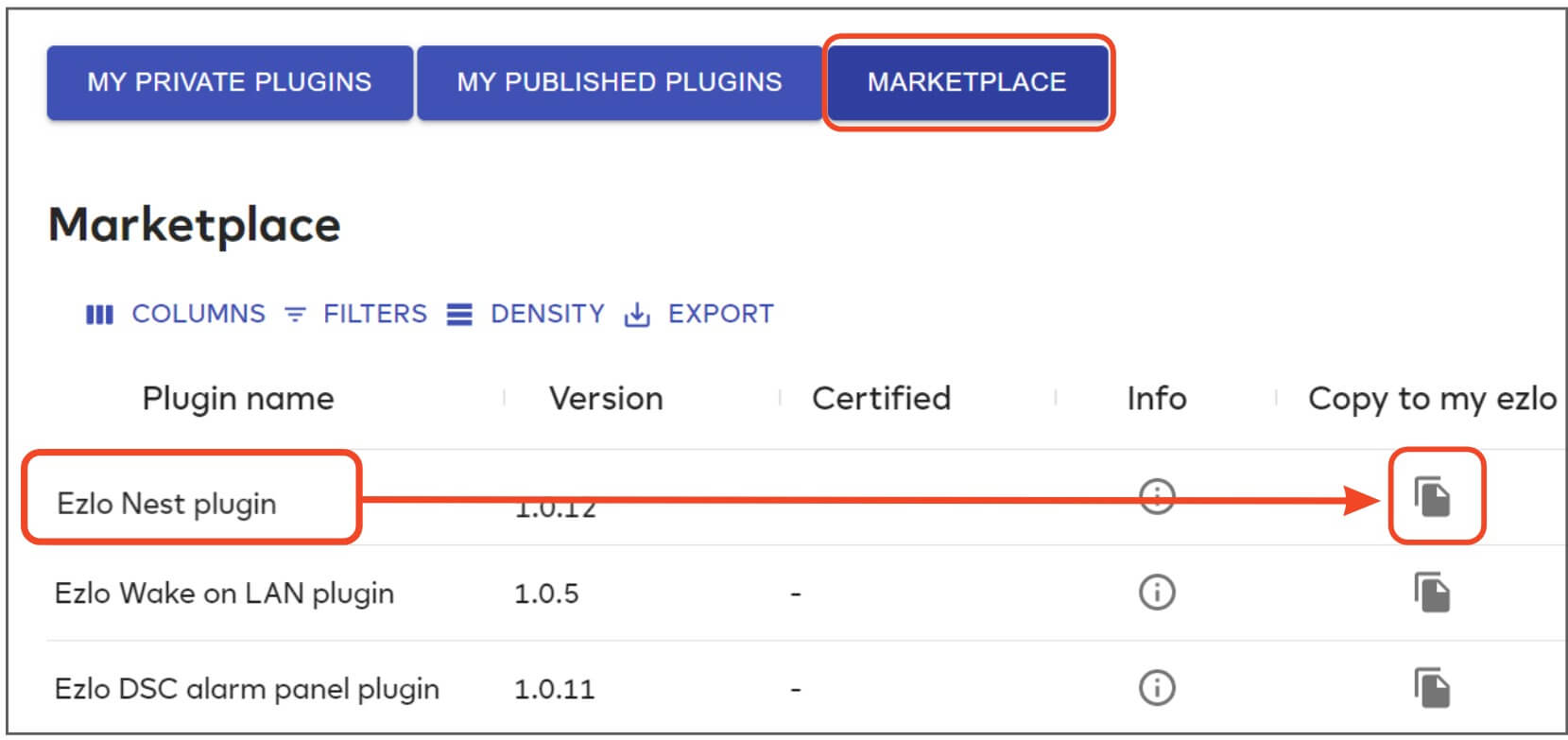
- Click the ‘My Private Plugins’ button along the top of the screen.
- Locate the ‘Ezlo Nest Plugin’ row then click ‘Manage Installations’.
- Choose the controller you want to use then click ‘Install’:
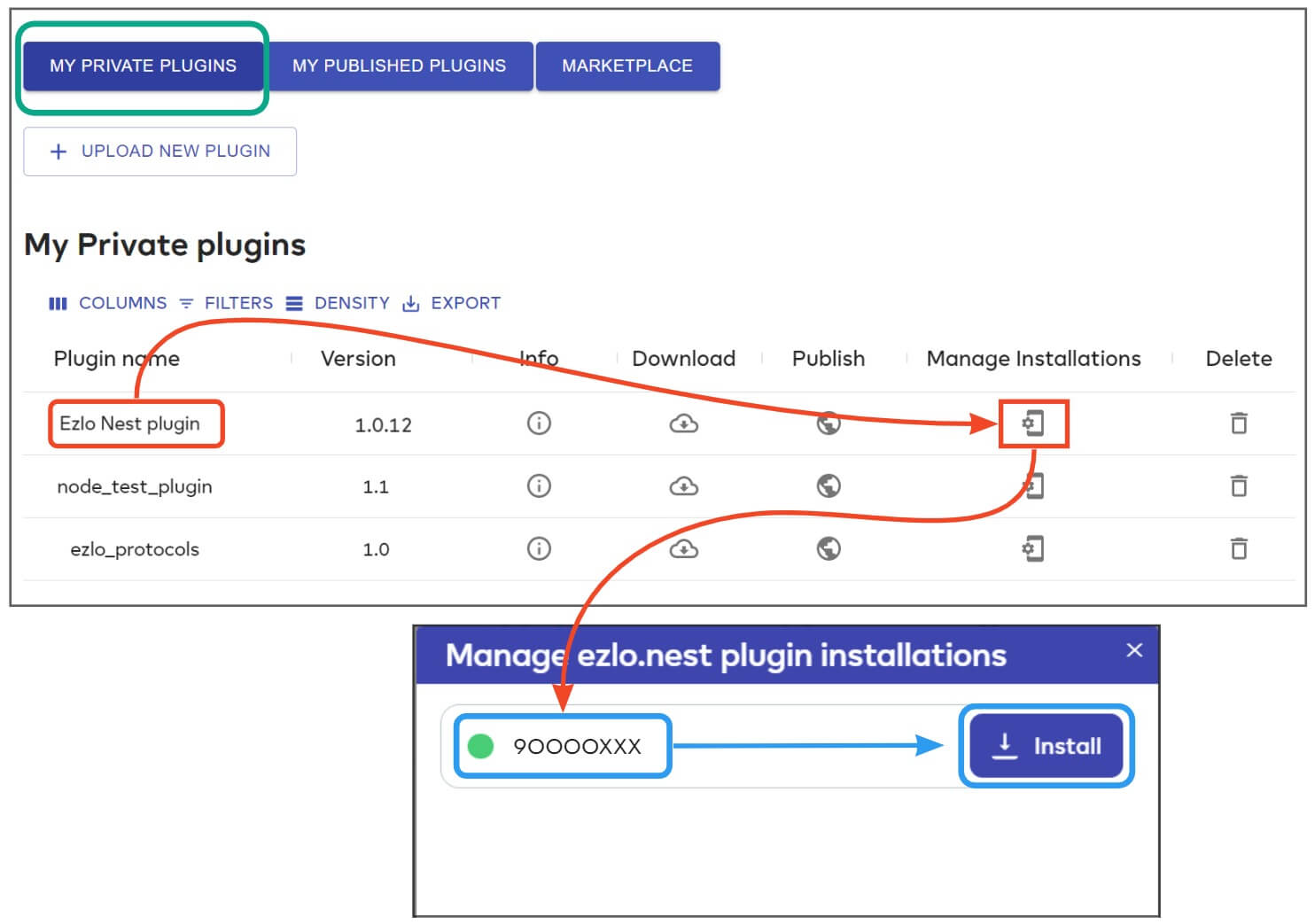
- Once installation is complete, click the ‘Manage Installations’ icon again, then click ‘Configure’:
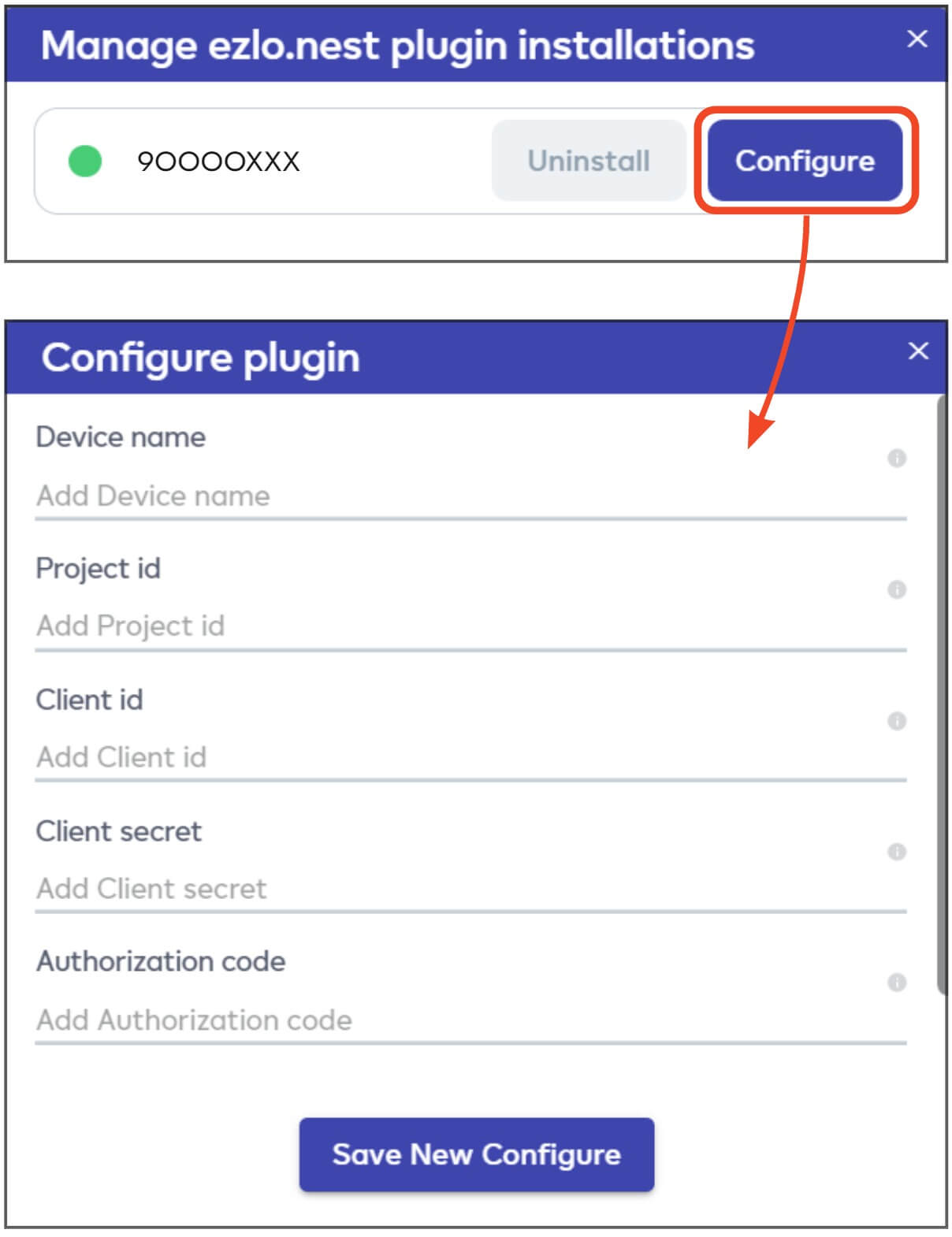
- Type a name for your Nest thermostat then enter the four codes you acquired earlier in the appropriate fields.
- Click ‘Save New Configuration’ to create your Nest thermostat device.
Your new thermostat will be added to your Ezlo controller. You can view and configure it in the ‘Devices’ area:
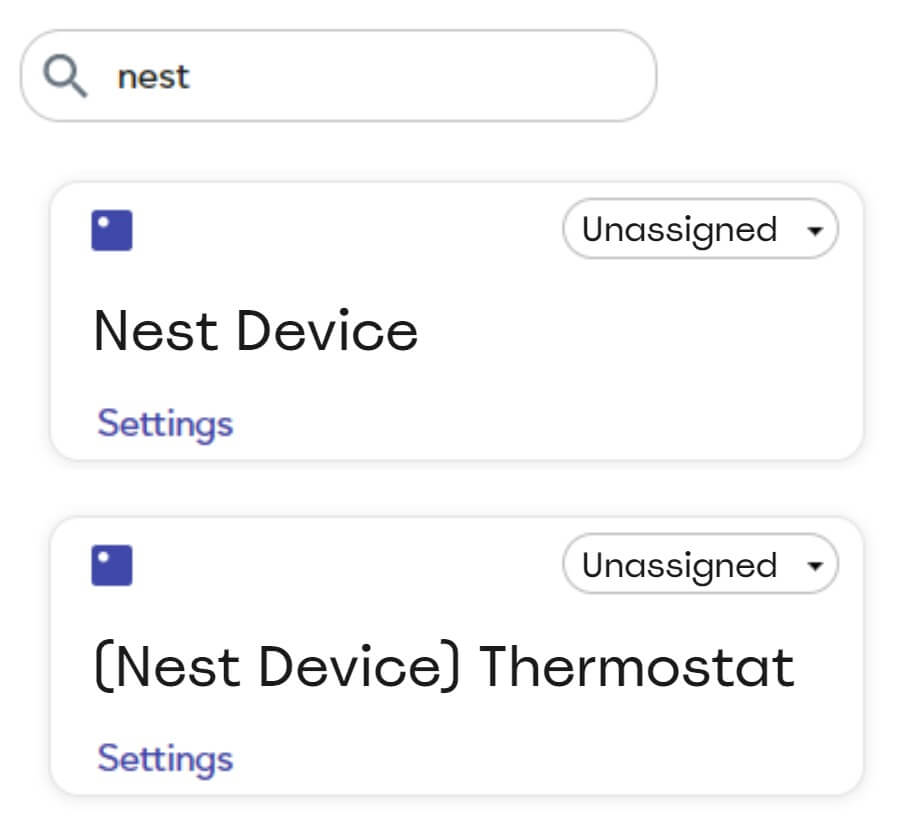
..and incorporate it into your automations by selecting it in meshbot triggers and actions:
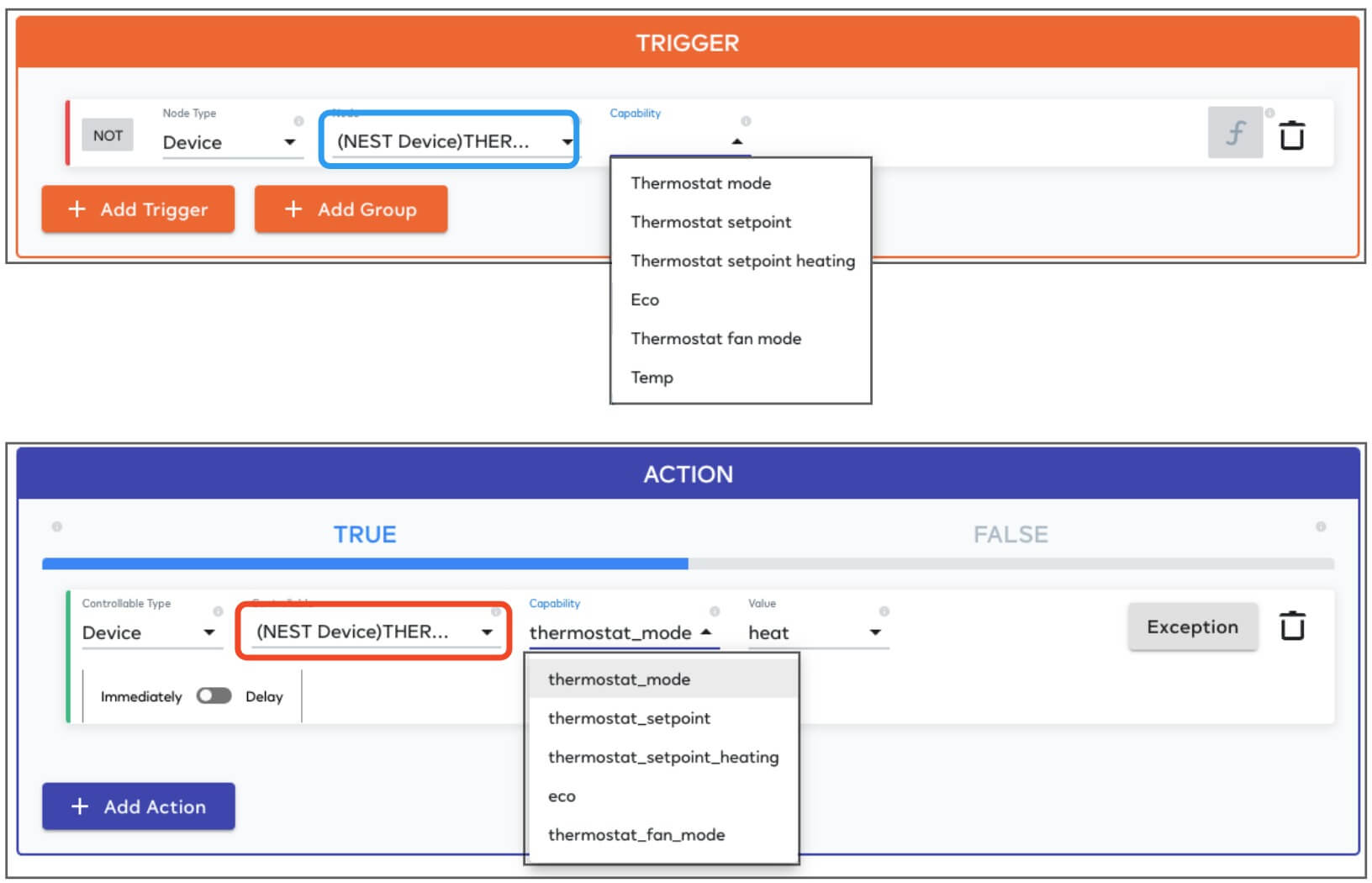
You can also view and configure the thermostat via it’s dashboard tile: