Telegram http meshbot
This tutorial explains how to use ‘HTTP request’ in a meshbot action to send notifications to the Telegram app.
- Create a Telegram account and bot (if you haven’t already)
- Obtain the URL of your bot and its access token
- Send messages to your bot to obtain the chat id
- Use the chat id and token to form a http command
- Create a meshbot that uses the http command to send a Telegram notification:
- Trigger = Door Open
- Action = Send ‘Door Open’ message to Telegram
Create a Telegram account and bot
You need a working phone number and the Telegram mobile app installed on your iOS or Android device to create an account. You can then install the desktop app and sign in using your phone number or by scanning a QR code.
1) Download and install the Telegram app on your chosen platform:
- Windows — https://desktop.telegram.org/
- Android — https://telegram.org/android
- iOS — https://apps.apple.com/app/telegram-messenger/id686449807
- Linux — https://telegram.org/dl/desktop/linux | Flatpak | Snap
- Mac — https://telegram.org/dl/desktop/mac | Mac App Store
The rest of this example shows Telegram on the Windows desktop app.
2) Go To Telegram BotFather and create a bot for yourself.
- Go to https://t.me/botfather
- Click ‘Send Message’
- This opens BotFather in the Windows app. Click ‘Start’
- Type /newbot
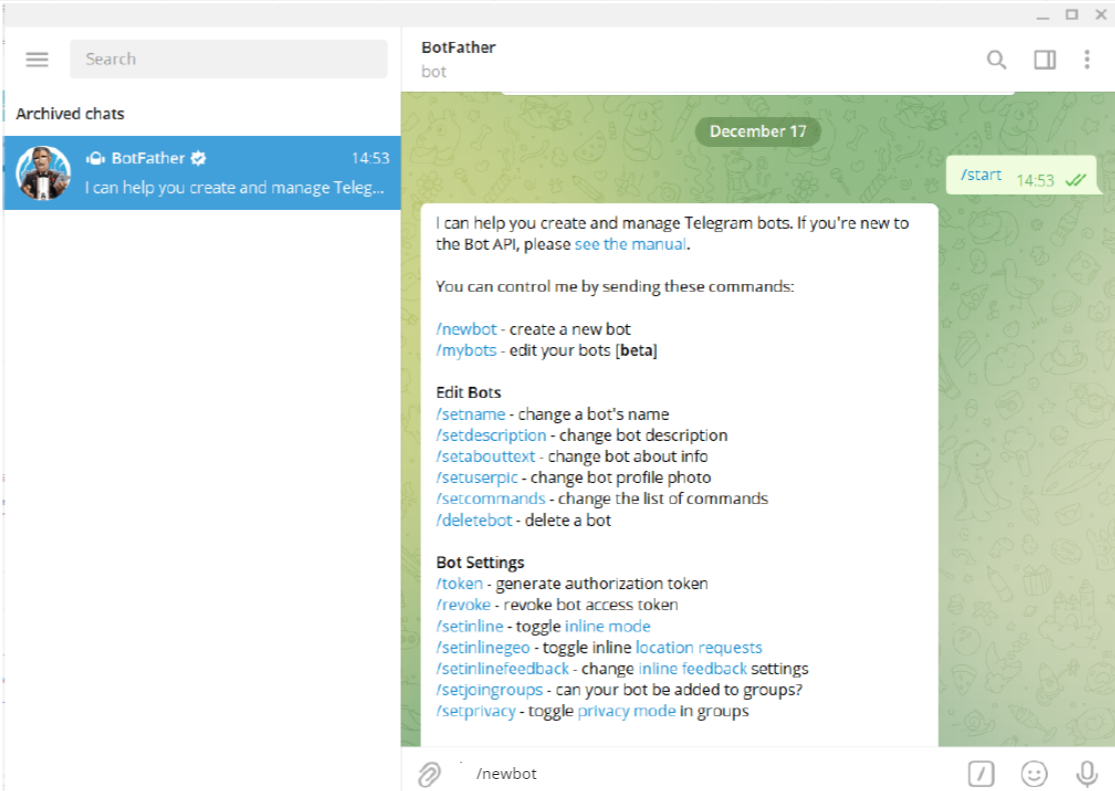
- Create a name for your bot then a username for your bot
- This generates a URL for your bot and an access token for the bot:
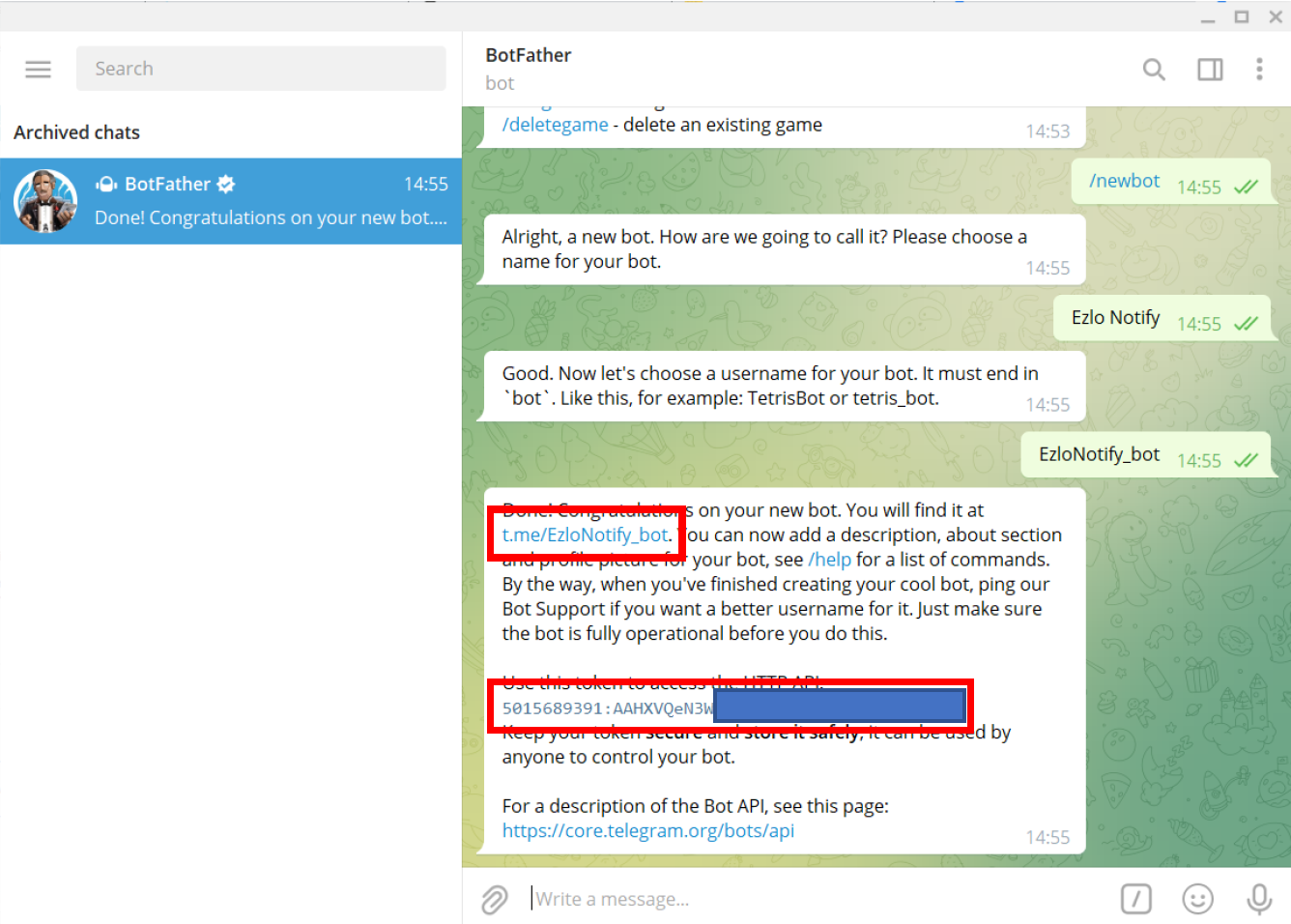
Keep your token secure and don’t share it with anybody. It could be used by anyone to control your bot.
- Copy your token id to the clipboard
- Next, click on your bot URL. In the example above, it’s ‘t.me/EzloNotify_bot’. Yours will be ‘t.me/YourBotNameBot’ or similar.
- This opens a chat with your bot. Click ‘Start’:
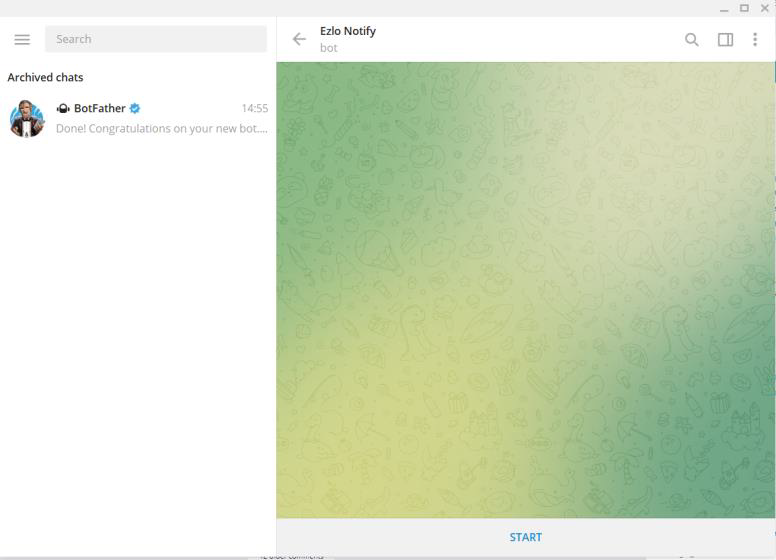
- Type a message or two in the chat window. The messages can be anything as this is purely in order to generate the chat id
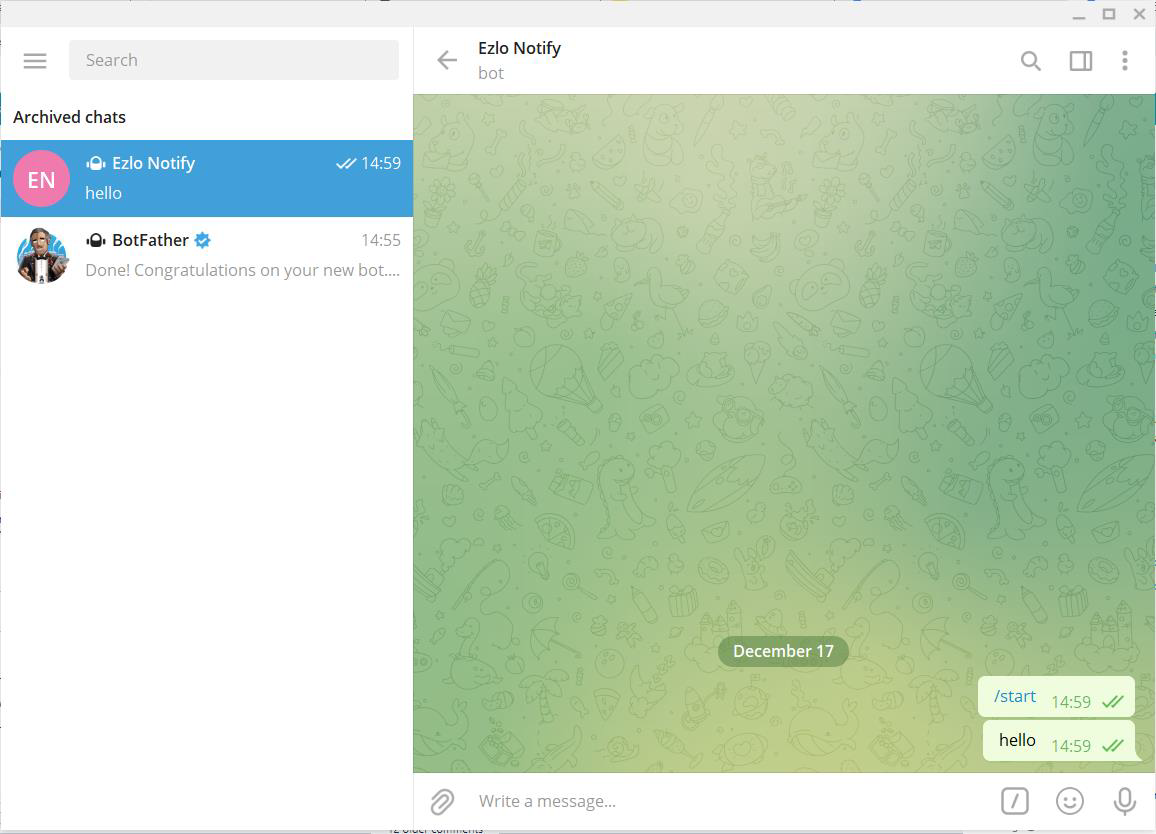
- Use your access token to create a URL in this format:
https://api.telegram.org/botYourAccessToken/getUpdates
For example:
https://api.telegram.org/bot9353qg:fdsWTSGA3432ziOA/getUpdates - Paste this URL in any web-browser to see a record of your chat.
- The ‘chat id’ is highlighted in the following screenshot:
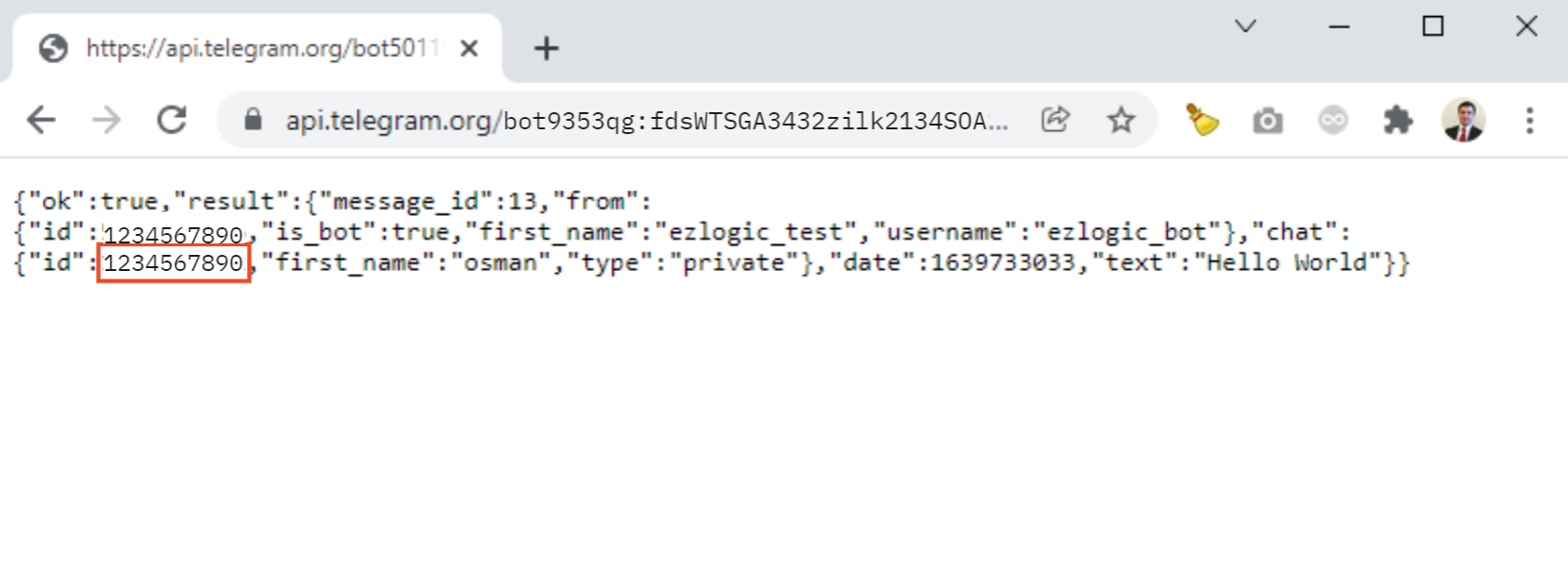
- Create another URL in the following format. This is the URL you will use to send messages to Telegram via your EZlogic meshbot:
https://api.telegram.org/botYourAccessToken/sendMessage?chat_id=your_chat_id&text=Message Text - Note – be sure to replace any spaces in your message text with %20.
For example:
https://api.telegram.org/bot9353qg:fdsWTSGA3432ziOA/sendMessage?chat_id=1234567890&text=Door%20opened - Test this by pasting your URL in any browser. It should show your message in the Telegram chat window:
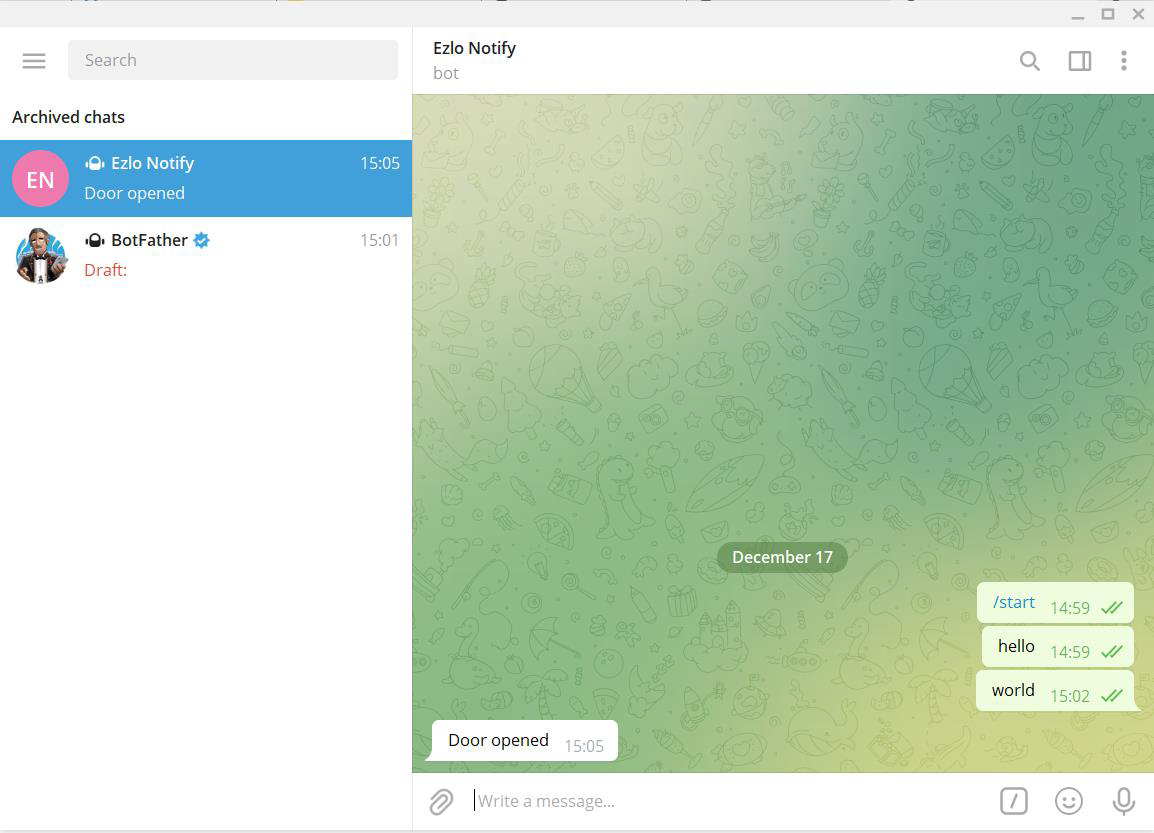
- You can now use this URL in the ‘HTTP Request’ node of a meshbot to send a message of your choice after a trigger event.
- Replace the message text at the end of the URL with a message appropriate to your needs.
Create a meshbot to send a Telegram notification
- Login at ezlogic.mios.com with your MiOS account credentials
- Create a local meshbot:
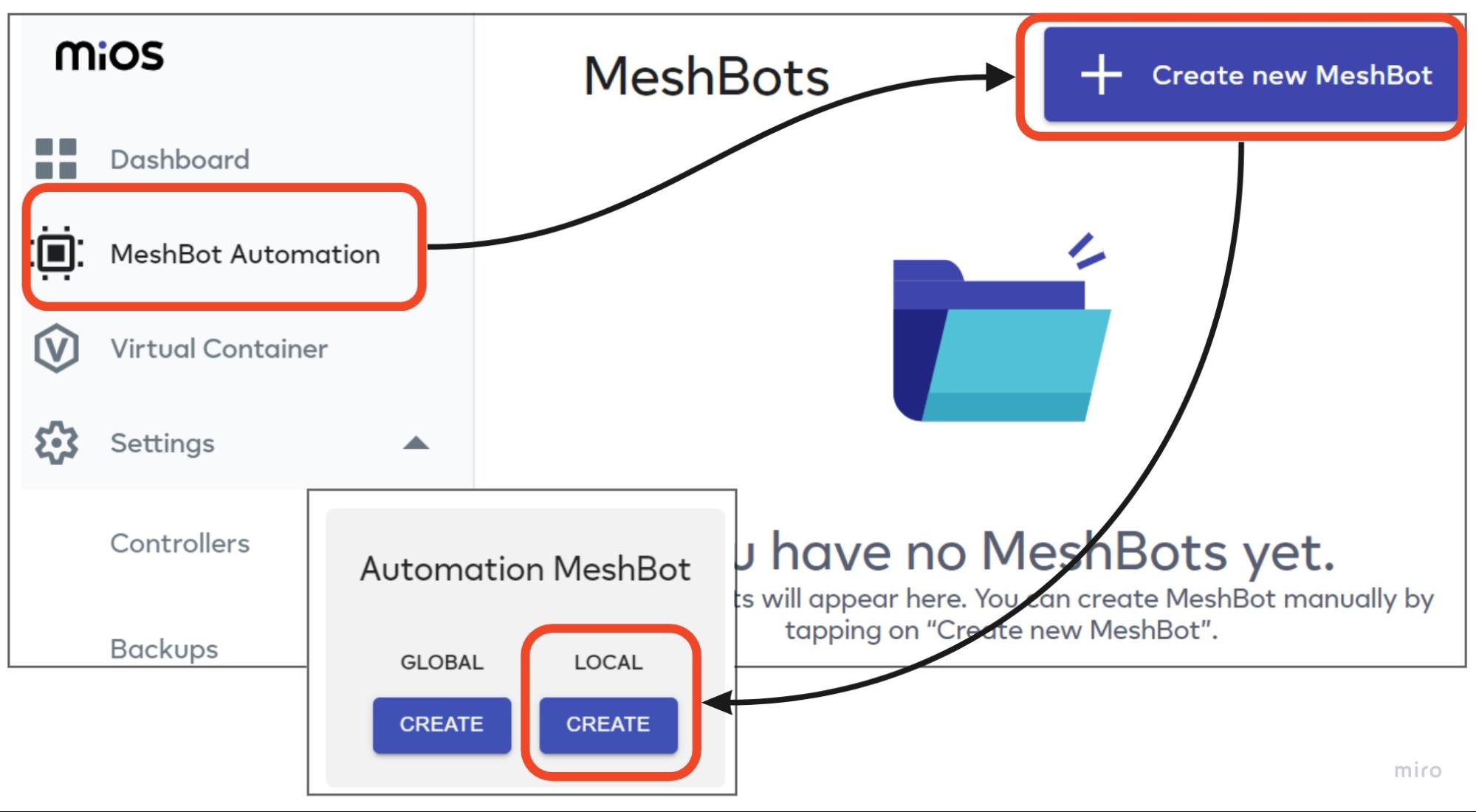
- You can now use this URL in the ‘HTTP Request’ node of a meshbot to send a message of your choice after a trigger event.
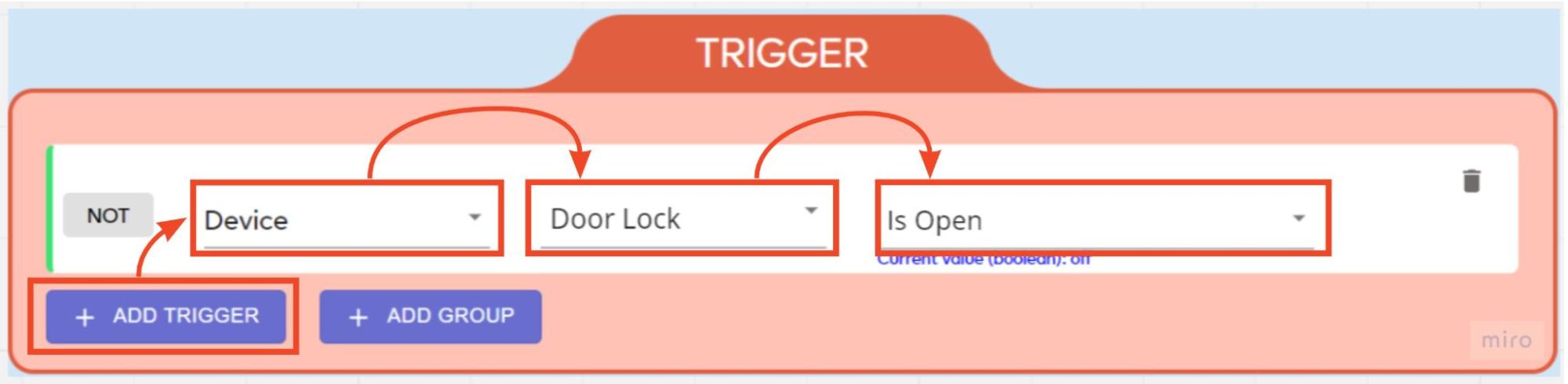
- Click ‘Add Action’
- Select ‘HTTP Request’ as the node type. Select ‘POST’ as the request type
- Paste your send URL from earlier in the ‘Target URL’ field:
https://api.telegram.org/bot9353qg:fdsWTSGA3432ziOA/sendMessage?chat_id=1234567890&text=Door%20opened - Text in red is for highlighting purposes only:
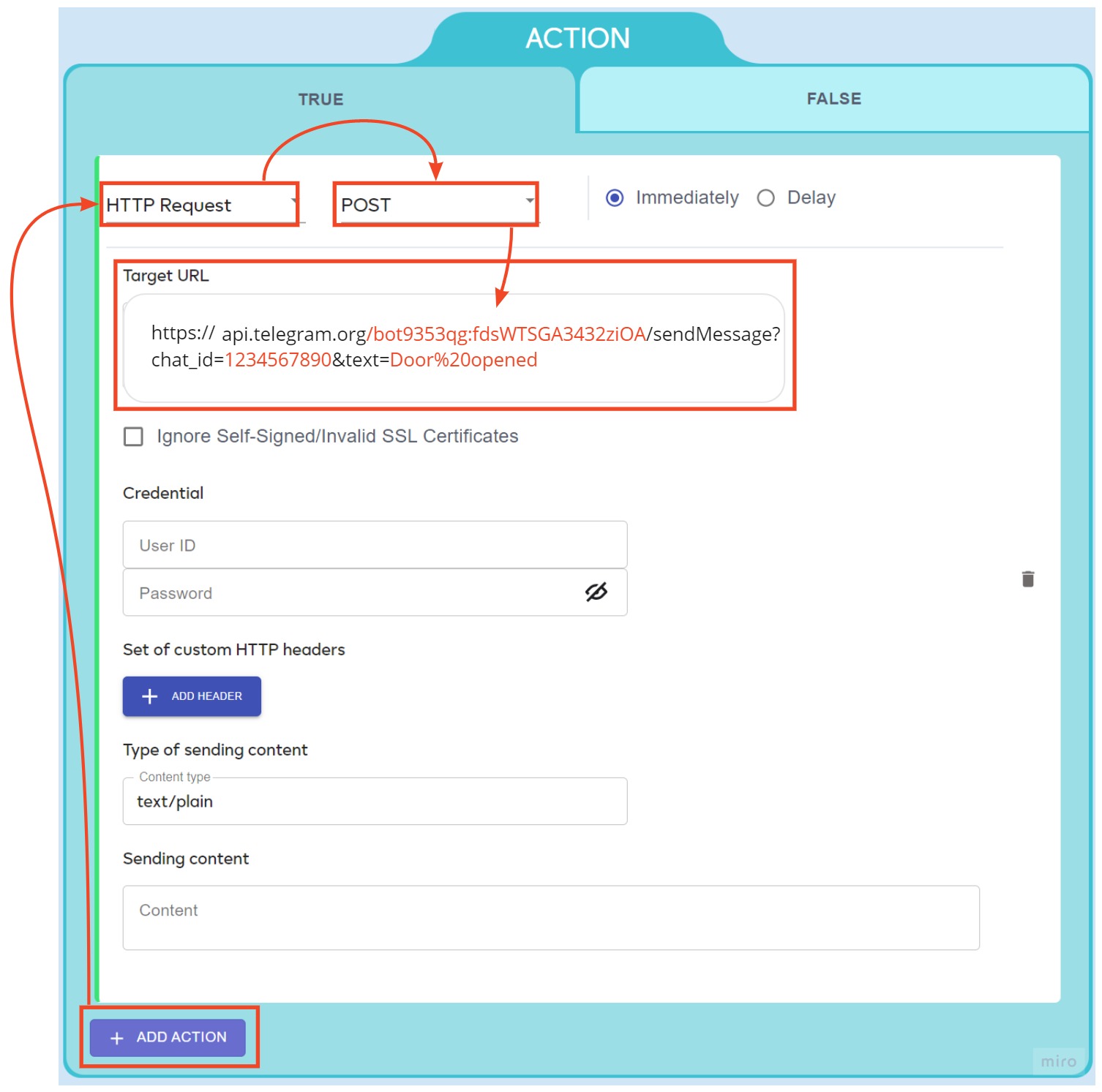
- Reminder – please replace any spaces in your URL message text with %20. For example, the message ‘The security cameras have been enabled’ would be:
https://api.telegram.org/bot9353qg:fdsWTSGA3432ziOA/sendMessage?chat_id=1234567890&text=The%20security%20cameras%20have%20been%20enabled - You can re-use this URL in different meshbots as often as you want. Simply customize the message text at the end of the URL to reflect the message you want to send.
- Save your meshbot to receive Telegram notifications when your trigger conditions are met.

