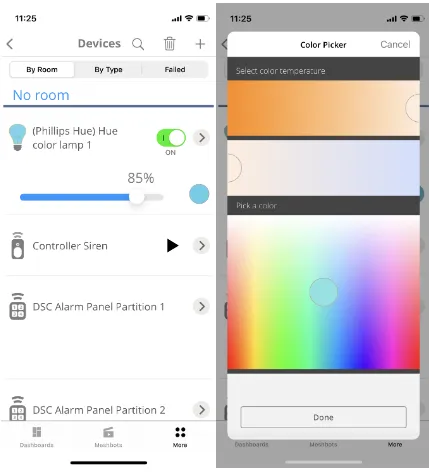Ezlo Philips Hue Plugin
The Philips Hue Plugin lets you import Philips Hue devices to the Ezlo ecosystem and control them with our range of mobile and web applications. Once imported, your Hue lights will appear in the ‘Devices’ area and can be controlled via EZLogic meshbots and our mobile apps.
Prerequisites
- You need to have a Philips Hue bridge on the same network as your Ezlo controller for this plugin to work. Click here to open the bridge product page and purchase the device if required.
- The bridge needs to have a static IP address in order to maintain the connection. If its IP changes via DHCP or some other process then the connection will break. You should be able to configure a static IP address for the hub in your router’s settings. Please consult your router’s documentation for precise details.
- You should make a note of the IP address of your Hue Bridge device as you will need it later to set up the plugin. You can get the IP address from the Philips Hue app on your phone or tablet (‘Settings’ > ‘My Hue System’ > Tap the name of your bridge):
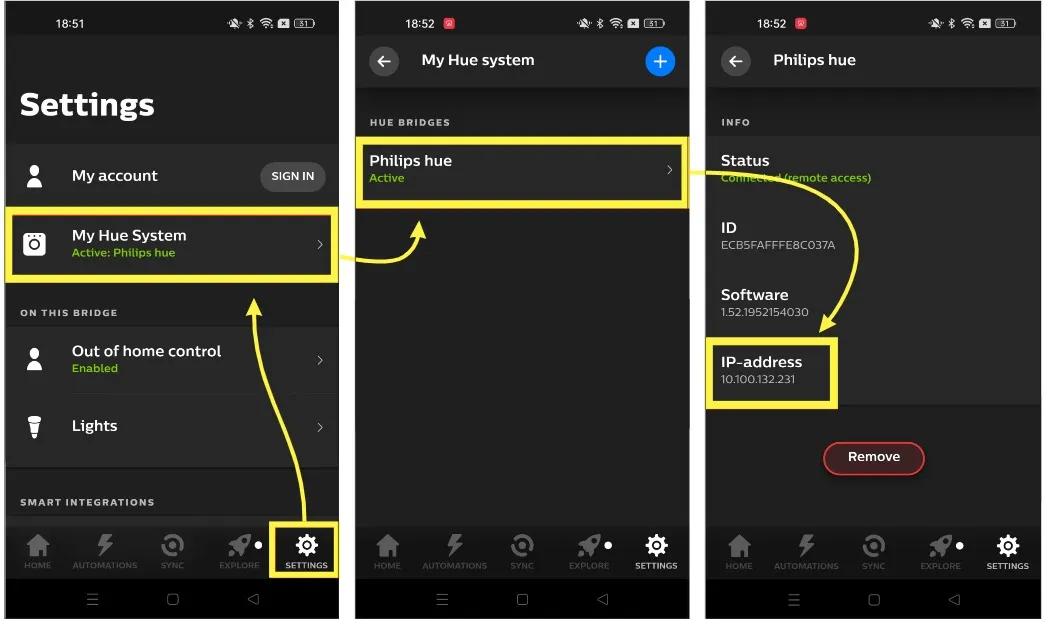
Setup the plugin
- Login to EZLogic then click ‘Plugins’ > ‘Edge Plugins’ > ‘Marketplace’.
- Click the ‘Copy to my Ezlo’ icon in the Ezlo Philips Hue row:
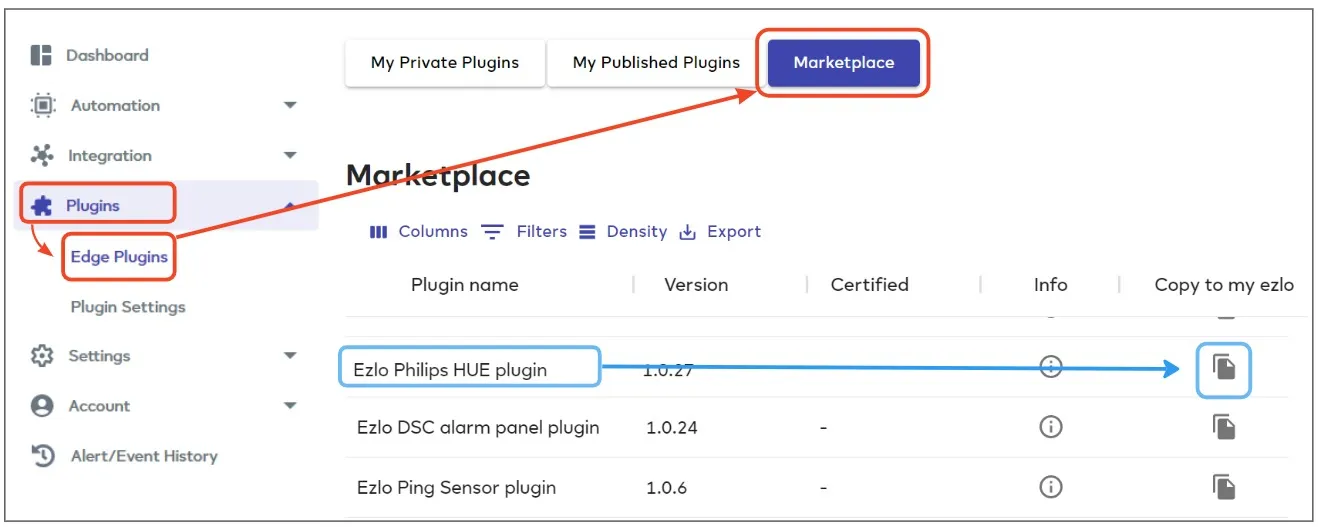
- Go to ‘My Private Plugins’ and locate the new plugin.
- Click ‘Manage Installations’ then install the plugin on the controller of your choice:
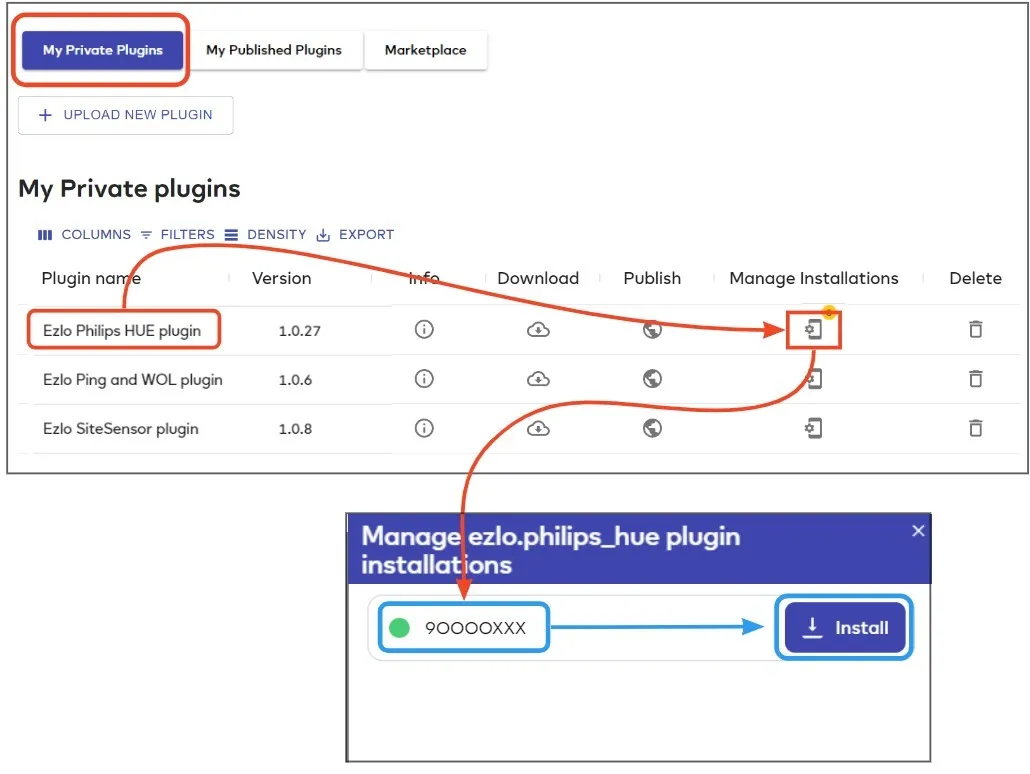
- Wait for the green success message to appear at top-right then click the manage installations icon again.
You now have to authenticate this device with your Philips Hue Bridge hub within a 5 second window. Enter your hub IP address in the window but do not click ‘Save’. Instead, go to your Philips Hue bridge, press the ‘sync’ button, then return and click ‘Save’ within 5 seconds:
- Click ‘Configure’ in the manage installations window then enter the IP address of your bridge device that you obtained earlier. Do not click ‘Save’ yet.
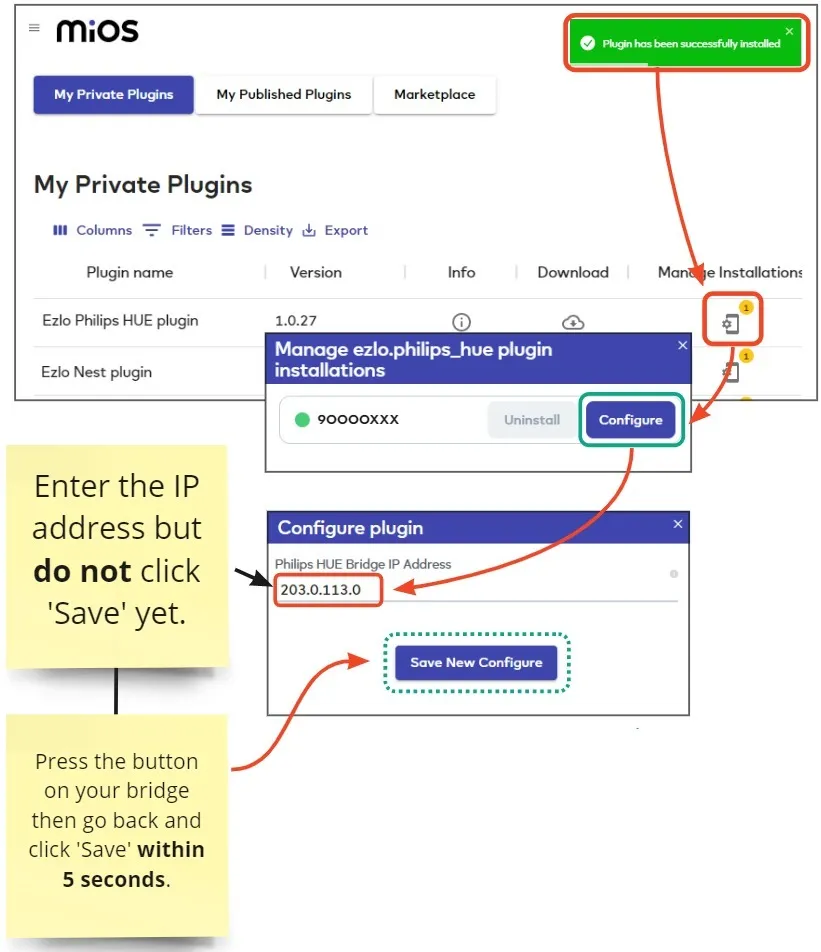
- Go to your Philips bridge hub and press the big sync’ button on the front of the device.
- Return to EZLogic and click ‘Save Configuration’ within 5 seconds of pressing the button.
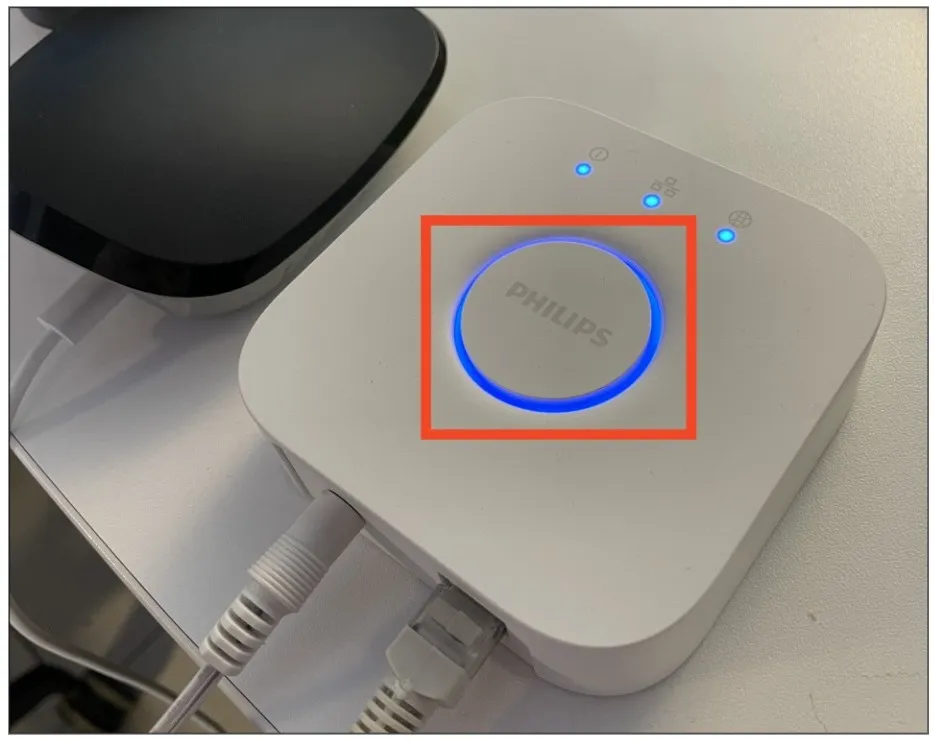
- After successfully saving the configuration, EZLogic will import your Hue lights and create virtual devices to represent them.
- Your Hue bridge and imported devices will appear in the ‘Devices’ area. You can assign devices to specific rooms as required:
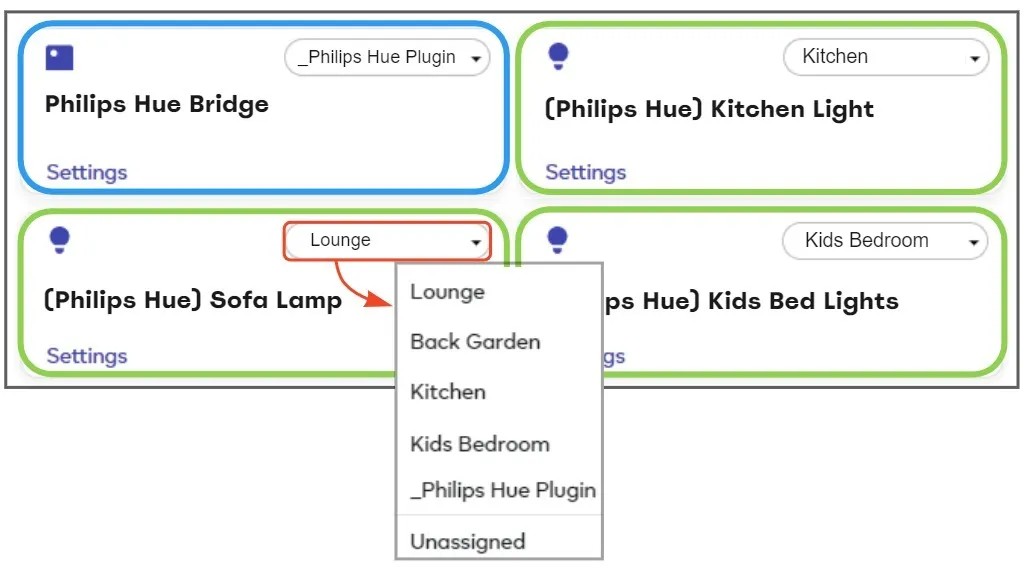
- You can also control your Hue devices in meshbot triggers and actions:
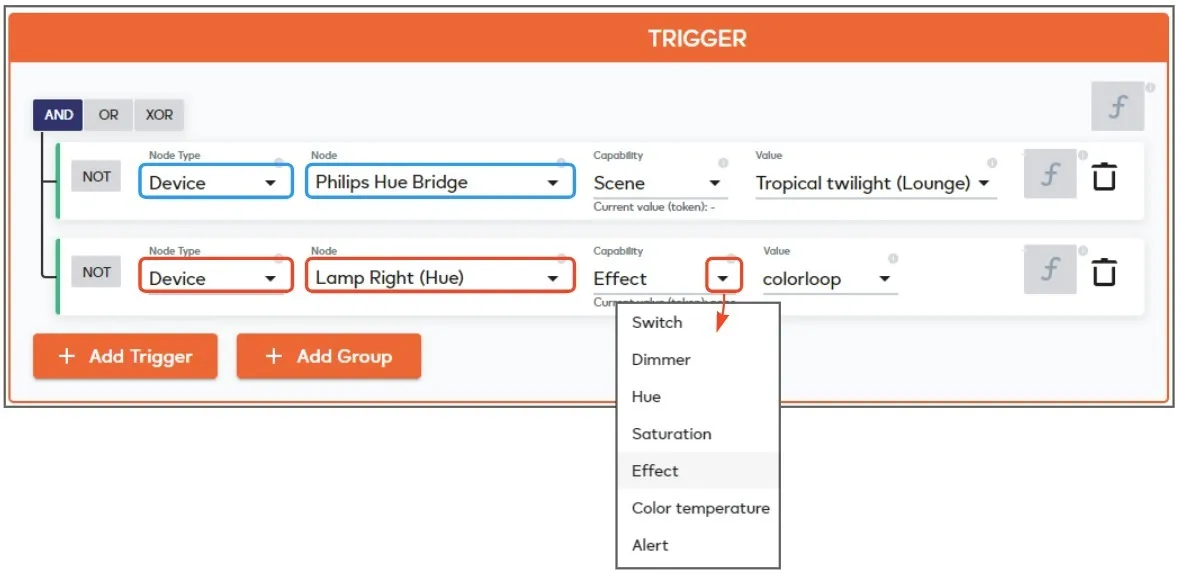
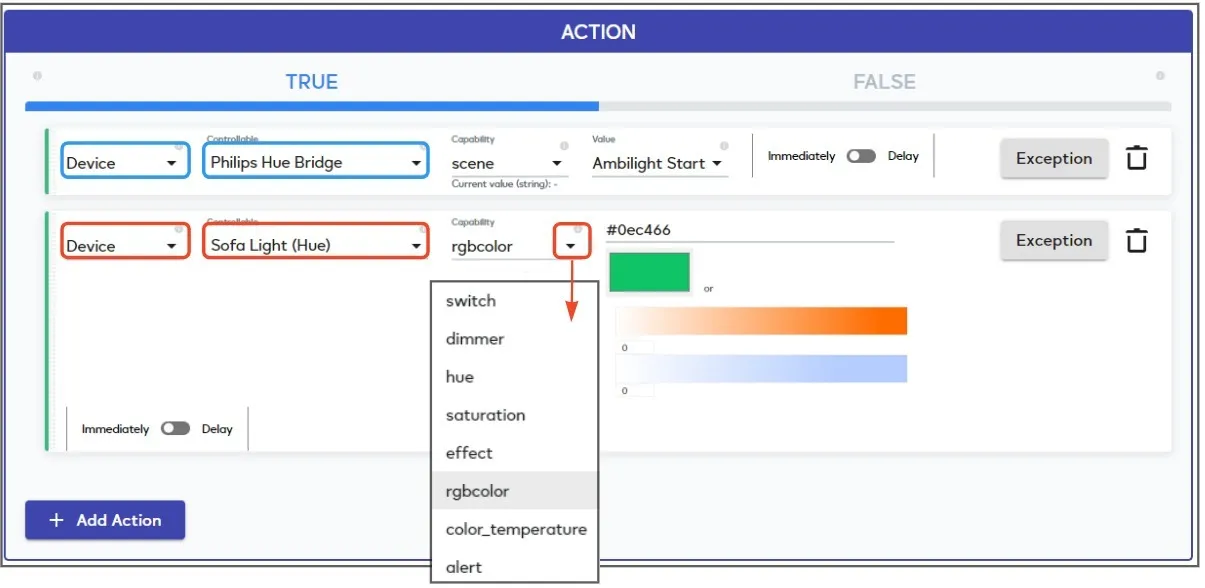
- Or use our mobile apps to control your devices: