Install and set up Vistacam 702
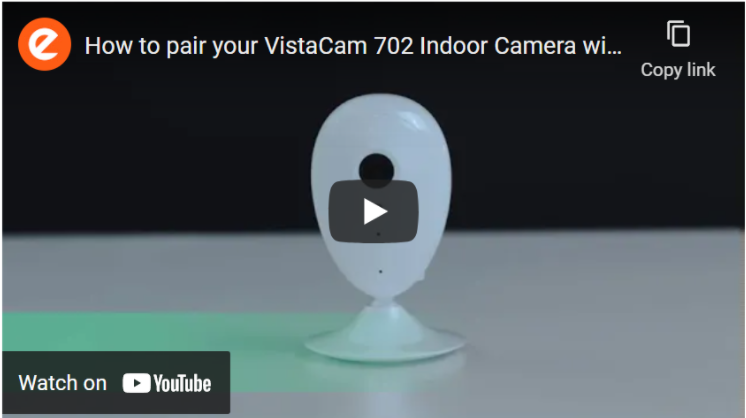
- First, open up the Vera Mobile app then go to “Devices” and tap the “+” symbol in the top right corner.
- Choose “Cameras” then “Vistacam 702” from the list.
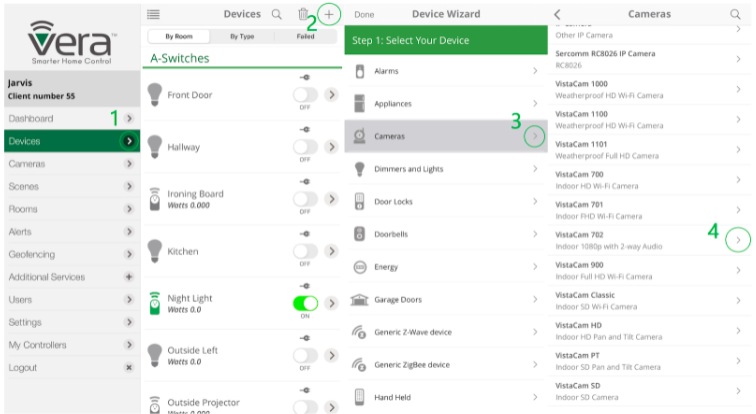
- When prompted by the wizard, plug in the VistaCam 702 into a power outlet, using the supplied power adapter and cable.
- Wait for the camera to boot up. Once the front LED will blink BLUE tap “Next”.
- You’ll have to connect your smartphone to the camera’s own Wi-Fi network first, by going to your device’s Wi-Fi settings (enable Wi-Fi if not enabled), then look for the camera’s Wi-Fi Network. Usually, it looks like “VistaCam702_XXXXXXXXX”, where XXXXXXXX is the actual Wi-Fi password of the camera you have to use.
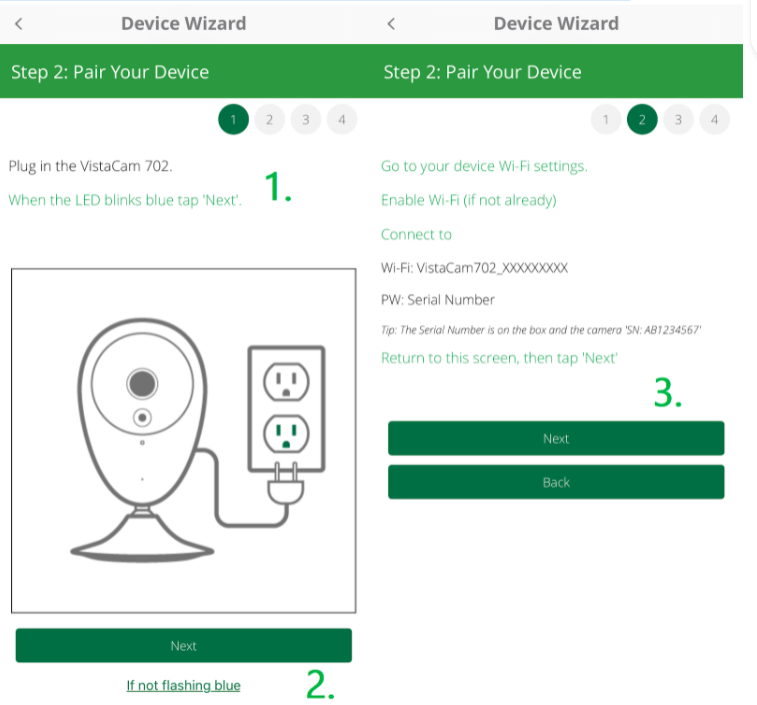
- Once your smartphone is connected to the camera’s WiFi, return to the Vera Mobile app and tap the “Next” button. Then choose the home Wi-Fi Network to which you want to connect the camera (needs to be the same network as your controller).
- Listen for audio cues from the camera. When it audibly confirms it is connected to your home Wi-Fi, tap the “Next” button.
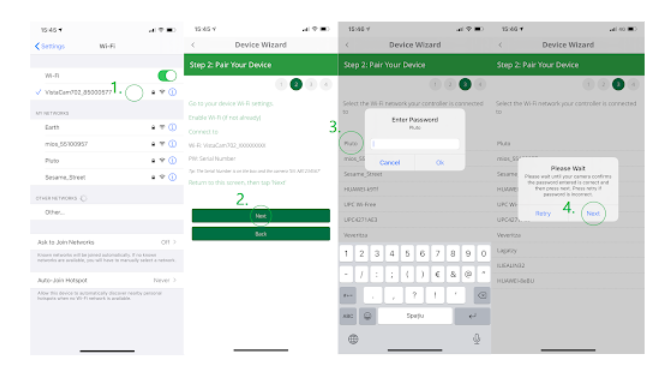
- Wait while the camera gets configured and connected to your system (might take up to 2 minutes). Once it’s done you will be prompted to choose a name for your camera and select a room. Tap “I’m done adding devices” to close the wizard.
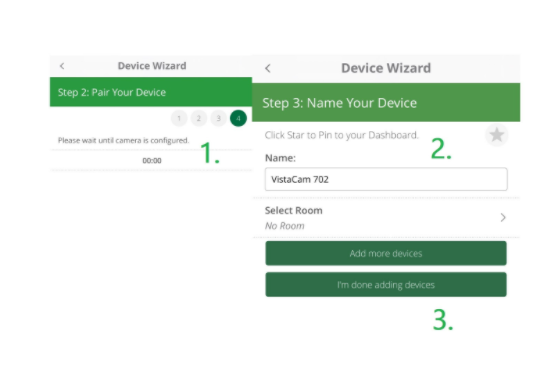
Congratulations! You’ve successfully added a VistaCam 702 camera to your Vera or Ezlo system. You can visualize your cameras in the “Cameras” menu of your VeraMobile App.
Tips:
- Tap ‘Cameras’ > ‘Vistacam 702’ to use the dual-way audio feature and configure additional settings like motion sensor sensitivity, internal storage, led status and day/night mode.
- You can use the camera motion sensor in scenes and automations. For example, you can set certain lights to turn ON when viewing the camera.
- Tap ‘Dashboard’ > ‘My Modes’ >’Configure’ to easily configure your camera to record video or take pictures when motion is detected.
Troubleshooting:
- My camera isn’t detected by the wizard
Go to ‘Settings’ > ‘Net & Wifi’ (accessible from a web browser only) and make sure “Auto-detect devices on my home network” is enabled.
- The LED is NOT flashing blue during the setup phase.
Reset the camera – Press the reset button on the back of the camera and hold it down for 4 seconds or until you hear the audio cues of the camera saying “Reset Complete”.
- QSG_VistaCam_702.pdf600 KB Download

