Quick Guide to Ezlo PlugHub
Quick breakdown of the content:

Ezlo PlugHub Protocols:
PlugHub uses Z-Wave Plus™ – (the 7th generation) version of the technology, which comes with advantages such as increased range and improved battery life.
*For S2 devices, DSK or QR code can be used to add the devices to the Z-Wave™ network. *Z-Wave™ and Z-Wave Plus™ are registered trademarks of Silicon Labs.
Button operation and reading the LED lights
| Ezlo PlugHub state | LED status |
|---|---|
| 1. Not connected to router | LED blinking once a second |
| 2. Connected to router, but not connected to the server | LED blinking once every three seconds |
| 3. Connected to the server | LED not blinking |
| 4. PlugHub is in inclusion mode – interview not started | LED is on |
| 5. PlugHub is in inclusion mode – interview started | LED blinking 10 times per second until finished |
| 6. PlugHub is in exclusion mode – interview not started | LED is on |
| 7. PlugHub is in exclusion mode – interview started | LED blinking 10 times per second until finished |
Button Operation, Ezlo PlugHub Resulting State, And LED Status
* PlugHub only has one button, which is used both for turning the internal switch on and off, as well as for reset operations. Depending on the operation intended, how and how long the button needs to be pressed varies (see below).

Plug State
- Button action: One short (0.2 – 2,5 seconds) pressing
- LED status: 1 blink
- Result: Turn the plug on/off, as well as send a broadcast message to the NMA server. (Note that this will set the built-in plug to on/off, but not the entire device: PlugHub will continue operating in its capacity as a smart hub)
Network Reset
- Button action: One long (5 – 9.5 seconds) pushes
- LED status: LED blinking 3 times per second, stopping once the process is complete. Once finished, it will blink once a second until PlugHub is connected to a Wi-Fi network.
- Result: Reset settings of Wi-Fi connection to defaults
Soft Reset
- Button action: One long (longer than 10 seconds) pressing
- LED status: LED blinking 10 times per second, stopping once the reset process is complete.
- Result: Remove all devices from the controller and reset all settings—but not the Wi-Fi ones: the hub will remain connected to your Wi-Fi Network.
Factory Reset
- Button action: One very long (longer than 20 seconds) pressing
- LED status: LED is on, turning off once the reset process is complete
- Result: Complete reset to factory settings. (Reset firmware to a default version and wipe out everything, including the network settings)
* If your controller is the primary controller for your network, resetting it will result in the Z-Wave™ devices of your network to stop working and it will be necessary, to exclude and re-include all of your Z-Wave™ devices. If this controller is being used as a secondary controller in the network, use this procedure to reset this controller only in the event that the network primary controller is missing or otherwise inoperable.
Setting up your Ezlo PlugHub
Download and install the Vera app (‘VeraMobile’) from the Google Play store or Apple Store—depending on whether you’re using Android or iOS.
Once you’ve launched the app, if you’re a new user, choose New to Vera? to set up an account.
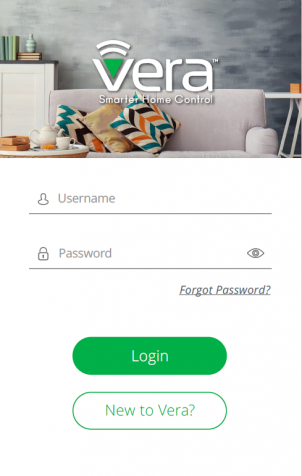
If you’re an existing user and already have an account, log in using your credentials in the Vera Mobile App. Once that’s done, you can add a new controller by pressing the green ‘+’ button at the bottom, then selecting the kind you have – in this case, Ezlo PlugHub .
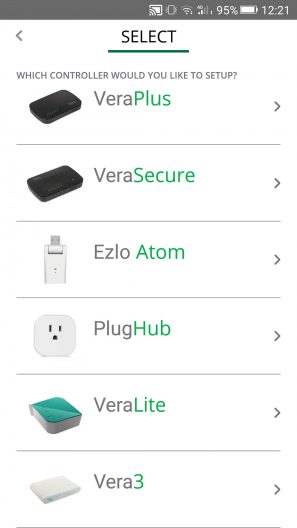
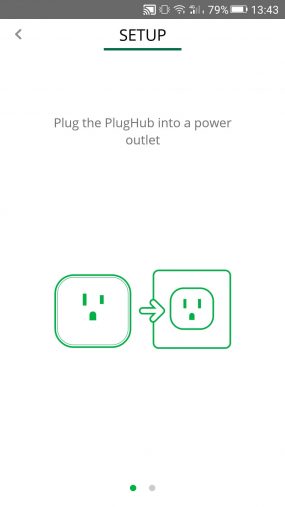
Swipe left to get to the next screen.
The PlugHub should at this point be on and broadcasting an access point connection with an SSID to the effect of PlugHub_### (where ### is the Serial Number). Per the instructions, open the Wi-FI settings of your mobile device (just press on Open Settings) and connect to it. If no such network is found, click Need Help? for possible reasons and solutions.
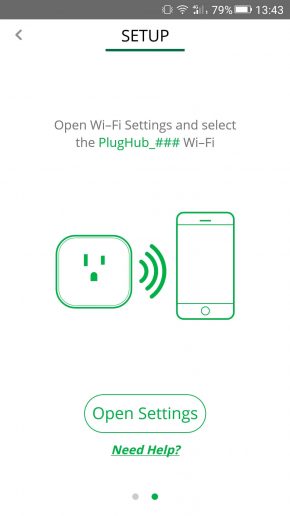
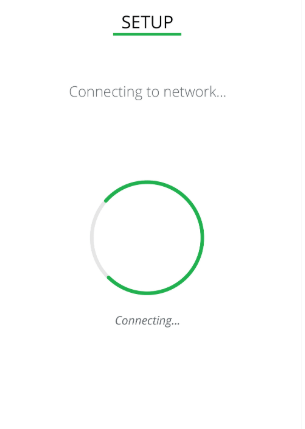
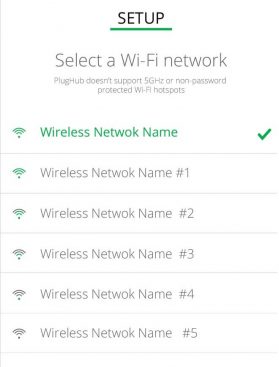
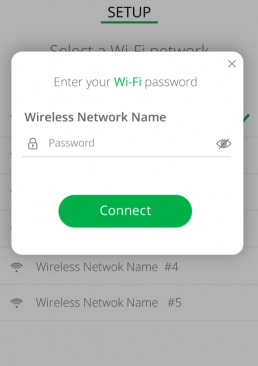
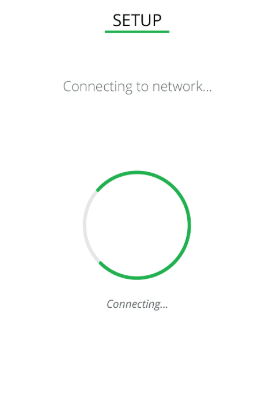
Before and during your PlugHub setup, make sure that the Wi-Fi access point is switched on, that your Wi-Fi router is connected to the Internet, that your device is within the Wi-Fi service area and within reliable range of PlugHub, and that PlugHub is within range of the router for a reliable connection.
Also, note that PlugHub supports only 2.4 GHz Wi-Fi networks and that the connection must be password-protected. Public non-protected networks cannot be used to connect the PlugHub.
If any of the above requirements isn’t met, the app will display a corresponding alert, along the lines of the ones below:
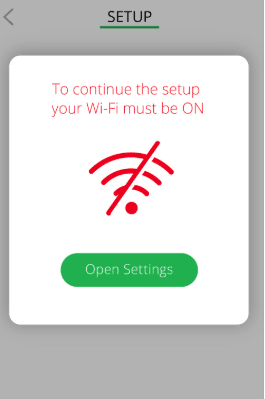
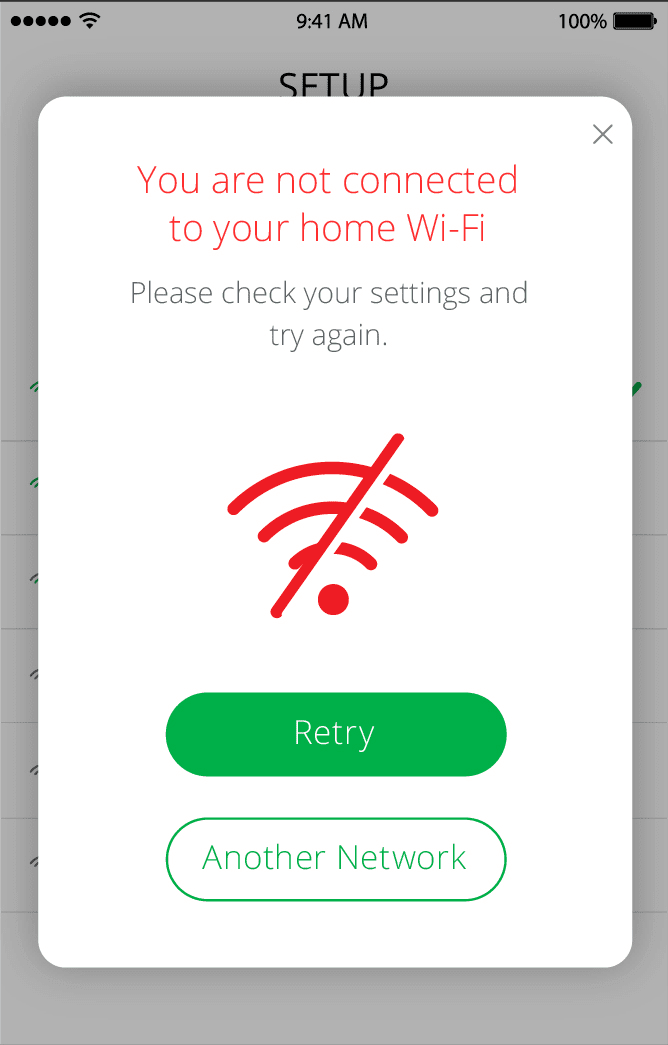
As soon as PlugHub has successfully connected to your home network, a congratulations message will be displayed. If you’re a new user, once PlugHub installation is complete, you’ll the have to finish creating your account. First agree to the Terms and Conditions presented by first checking the checkbox and then tapping on the I agree button.
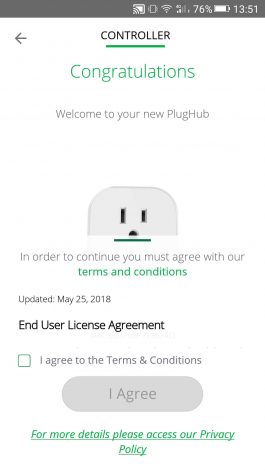
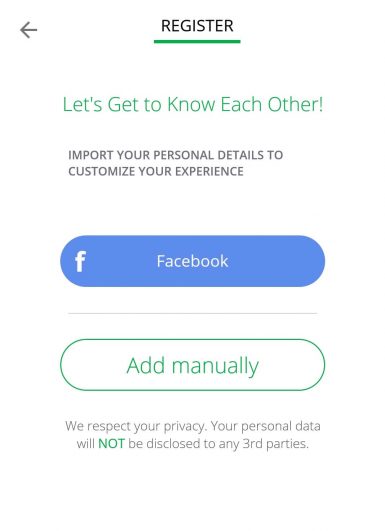
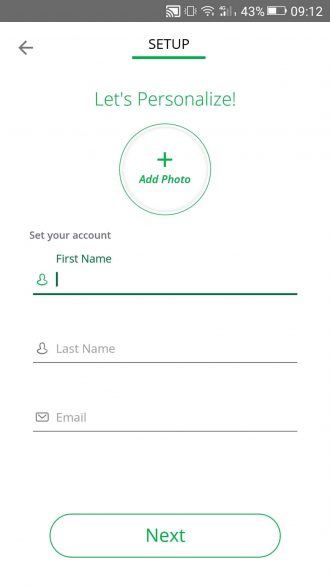
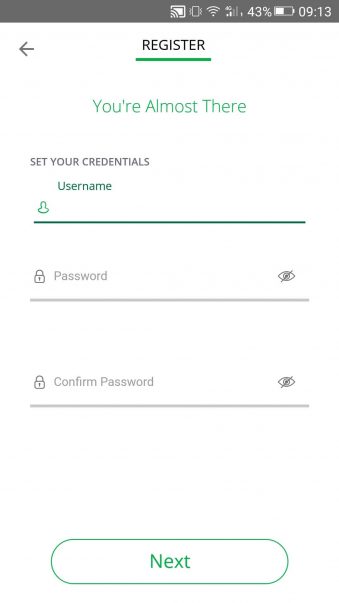
On the next screen, choose the way you prefer to receive notifications from the app. Your email address and phone number need to be validated, and a one-time code or link will be sent to you to this end. The above is required for email or SMS notifications to work.
Note: the phone number you use should be unique and not used for any other Vera account.
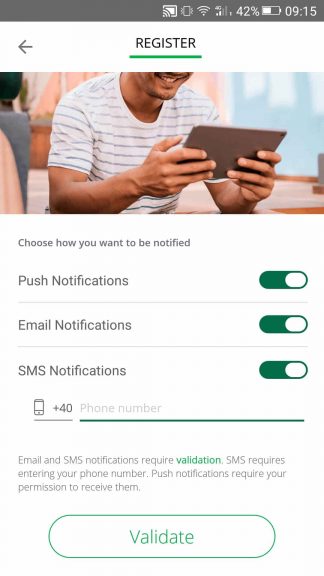
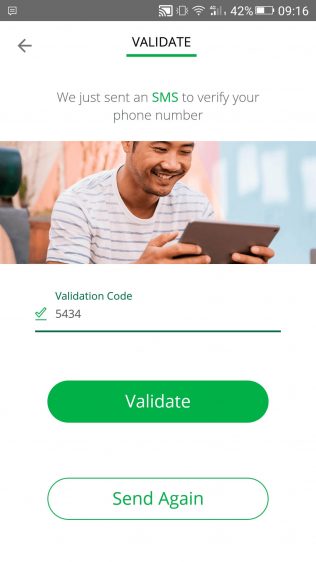
You can have another code sent to you if, for whatever reason, it didn’t work. With your phone number successfully validated, you now have to do the same for your email address. On the next screen, tap on Check Validity, then head over to your inbox and click the link received from Vera.
Note: the email address you use should be unique and not used for any other Vera account.
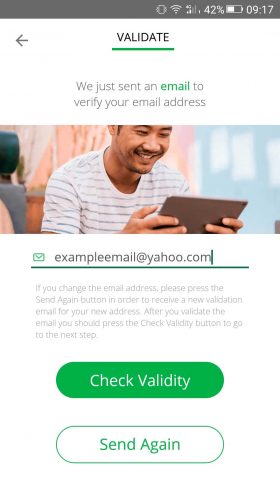
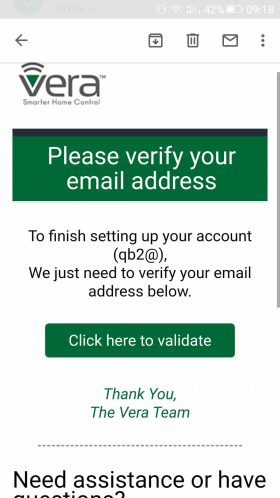
The next step consists in setting your location. You can have Vera automatically detect it by tapping on Allow, which might be quicker and more convenient, or choose Manually, and fill in all the information yourself.
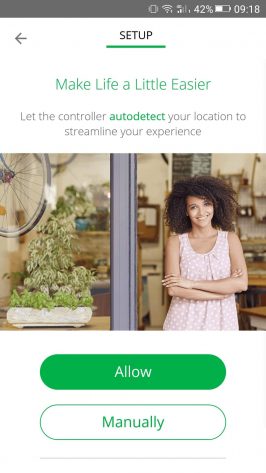
After successfully setting your location, PlugHub will finish setting up your account, sending the data to the cloud.
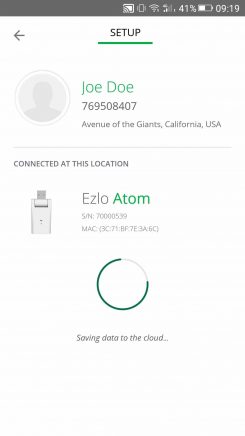
Wait until it’s finished, at which point you’ll get a confirmation message.
You can then connect to your PlugHub by clicking on Start.
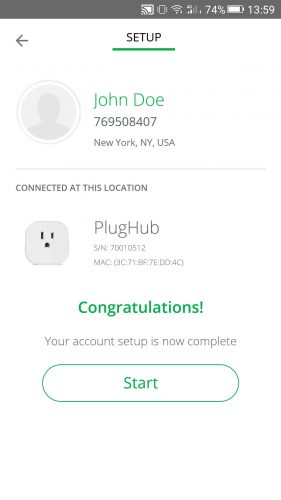
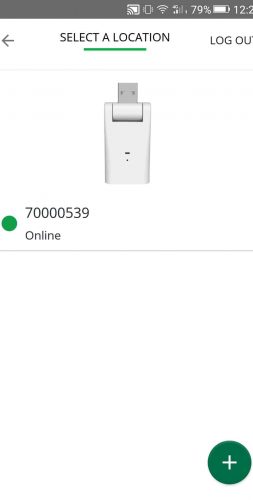
Note :After setting up Ezlo PlugHub for the first time, it might appear as offline and with a message saying ‘upgrading software‘. This means it’s in the process of updating its firmware, in which case you should leave the controller plugged in and not interrupt the process.
You can then connect to your PlugHub by clicking on Start.
Getting to know the Vera App
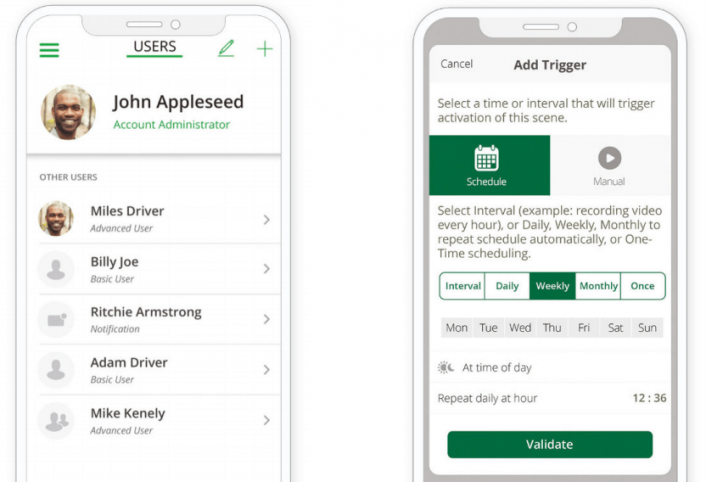
(Note: the above reference Ezlo Atom specifically, but everything applies to PlugHub as well).

