Connect Ezlo Secure to another Z-Wave controller using ‘Learn Mode’
- This document explains how to use ‘Learn Mode’ to connect an Ezlo Secure controller to another Z-Wave controller.
- This will, for example, allow you to use an Ezlo hub as a secondary controller to a Vera controller. You can then use the Ezlogic web interface to control devices that are paired with the Vera hub.
- ‘Learn mode’ imports the Z-wave network, so the Ezlo controller is added as a secondary for the Vera through inclusion.
Process in brief:
- Make sure your Ezlo controller is powered on and connected to your network.
- Open the Vera app.
- Tap ‘Settings’ > ‘Learning Mode’ > ‘Enable Learning Mode’.
- This starts the ‘learn’ process which adds your controller as a secondary.
- While running, the process will generate a 5 digit DSK code.
- Enter this code in your 3rd party app to add the Ezlo controller as a secondary.
- Let the ‘learn’ process run to completion.
- Start the controller copying process. This copies all required node and network information from your primary to your secondary controller.
- Tap ‘Start Discovery’ to locate and import all devices on your Z-Wave network.
- Optional – rename and/or assign devices to a room as required.
- Tap ‘FInish’ to complete the process.
See the following links for more detailed walk-throughs:
Add Ezlo Secure to another Z-Wave network
Remove an Ezlo controller from another Z-Wave controller’s network
Add Ezlo Secure to another Z-Wave network
- Open the Vera app.
- Make sure your Ezlo controller is selected.
- Tap ‘Settings’ then ‘Learning Mode’ in the side-menu:
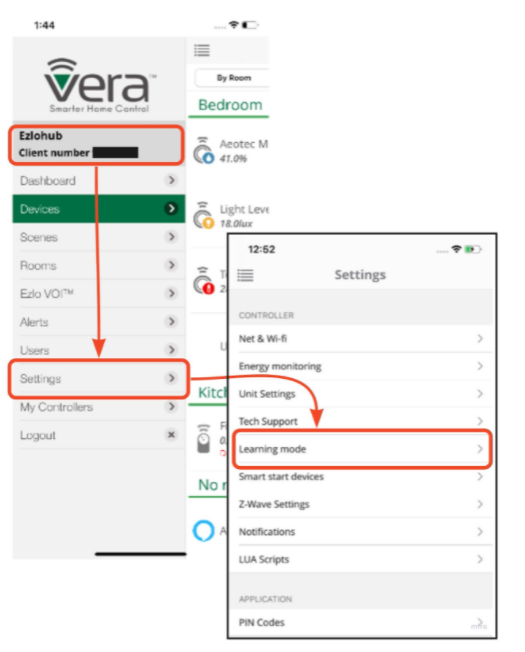
- Tap ‘Enable Learning Mode’ to add your Ezlo hub as a secondary controller:
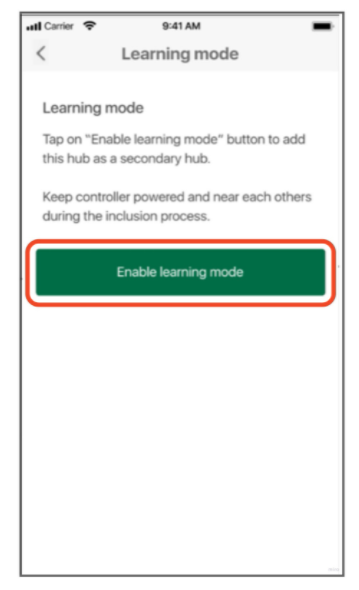
Note: Keep the controller powered-on and within close proximity of the primary controller during the inclusion process. - The learning process may take a few minutes to complete depending on the size of your network. Wait until the process has fully completed:
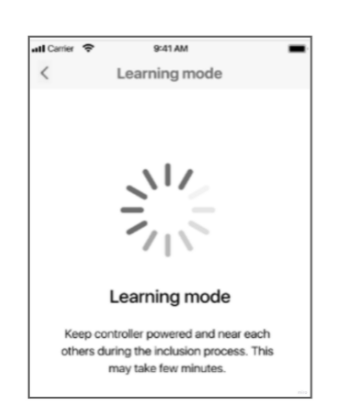
- The learning process will generate a 5 digit DSK code. Copy this code and enter it in your 3rd-party app to add Ezlo as your secondary controller with a secure connection:
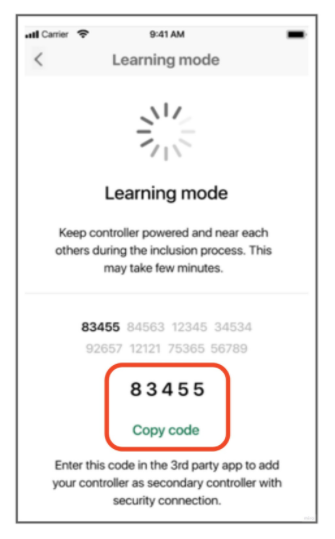
- Once the inclusion is finished you can start the controller copying process.
“”Controller Copying is the process of updating network information from a primary controller to secondary controllers, such as node lists and routing information. These steps are usually not required unless you have a multiple controller network. To initiate this process, start the Add Mode on the primary controller and the Learn Mode on the secondary controller. All Z-Wave network relevant information will be updated for the secondary controller.” - Tap the ‘Start Discovery’ button:
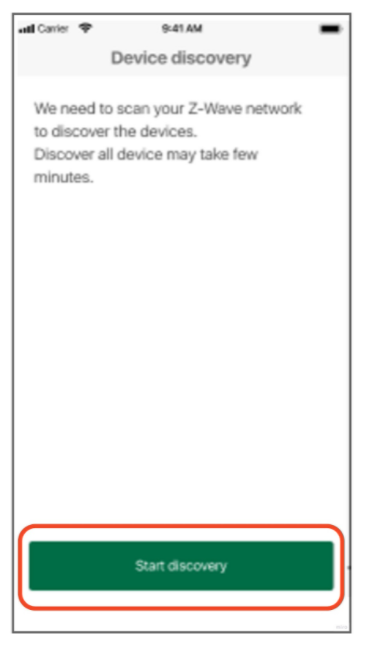
Discovery may take a few minutes. Please allow the process to run its course. - All discovered devices are listed at the end of the process. You can rename discovered devices and/or assign them to a room. Click ’Finish’ to finalize the import:
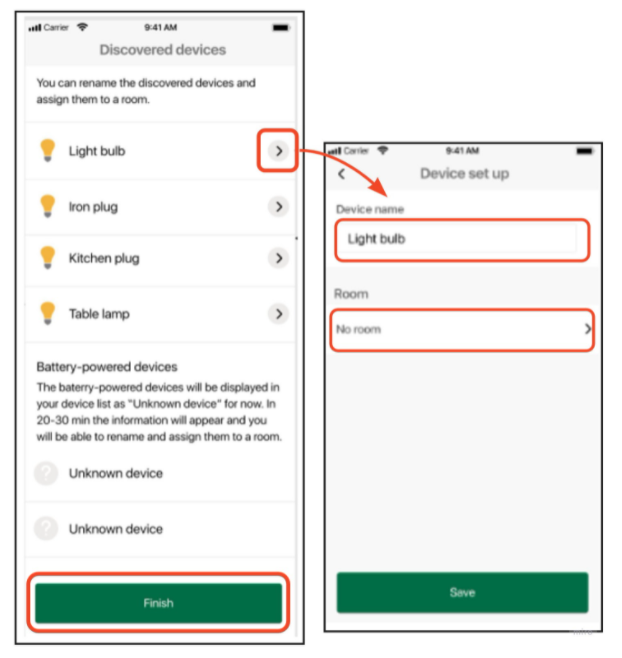
Remove an Ezlo controller from another Z-Wave controller’s network
There are two ways to leave another controller’s network – Method 1 and Method 2
Method 1
- Open the Vera app.
- Tap ‘Devices’ in the menu on the left.
- Select the controller you want to remove.
- Tap ‘Delete’ in the controller’s settings screen, then ‘Delete’ again in the confirmation window:
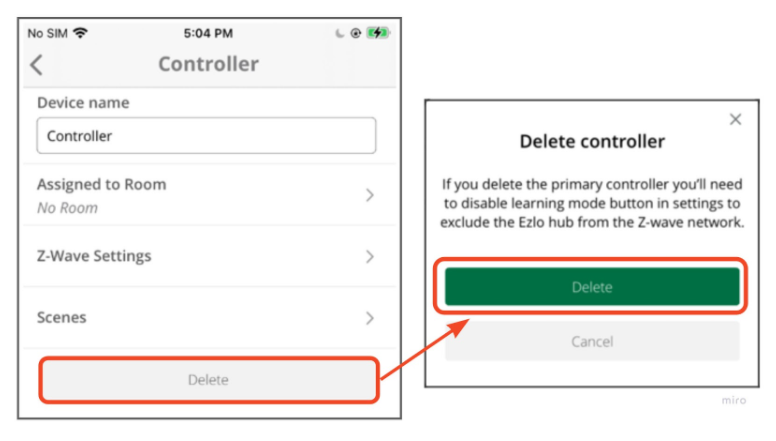
- Open the 3rd party app from which you want to remove the Ezlo controller. Follow the instructions in that app to remove the controller.
- Back in the Vera app, tap ‘Disable Learning Mode’ then ‘Disable’ in the confirmation window:
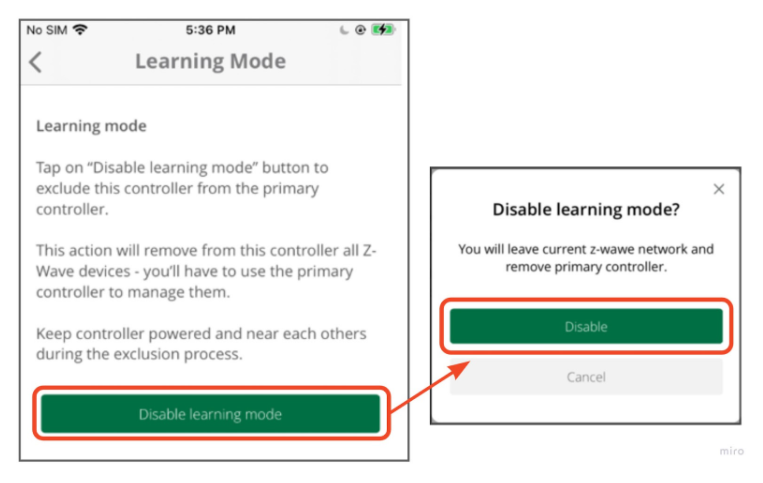
- Done. By disabling learning mode you remove the Ezlo controller from all Z-Wave devices.
Method 2
- Open the Vera app.
- Make sure your Ezlo controller is selected.
- Tap ‘Settings’ then ‘Learning Mode’ in the side-menu:
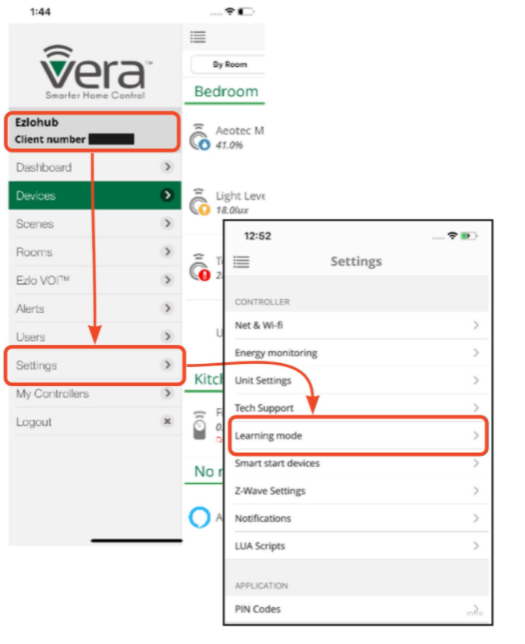
- Tap ‘Enable Learning Mode’ to remove the Ezlo hub from another controller:
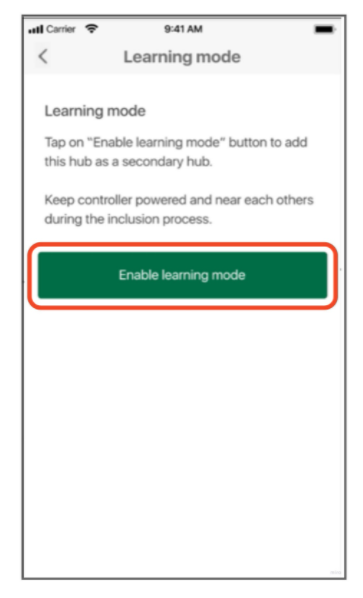
Note: Keep the controller powered-on and within close proximity of the primary controller during the removal process. - Open the 3rd party app from which you want to remove the Ezlo controller. Follow the instructions in that app to remove the controller.

