How do I reset my Ezlo Atom password?
Changing your password
The password received by email as shown above is supposed to be more of a temporary one which you’d then change to a password of your choice more easily remembered.
You’ll notice there’s no feature enabling you to change your password from the app interface, but fortunately you can do that by taking the Web UI route.
The first step is, as always, logging into your account, only rather than doing it via the app, you’re supposed to do it at home.getvera.com .
Note: you can do it all from home.getvera.com to begin with – that is, you don’t have to do the first part of this guide (resetting your password) from the app necessarily, and can do that from here as well, if you prefer.
As with the app, type in your credentials and then push the Login button in order to gain access,
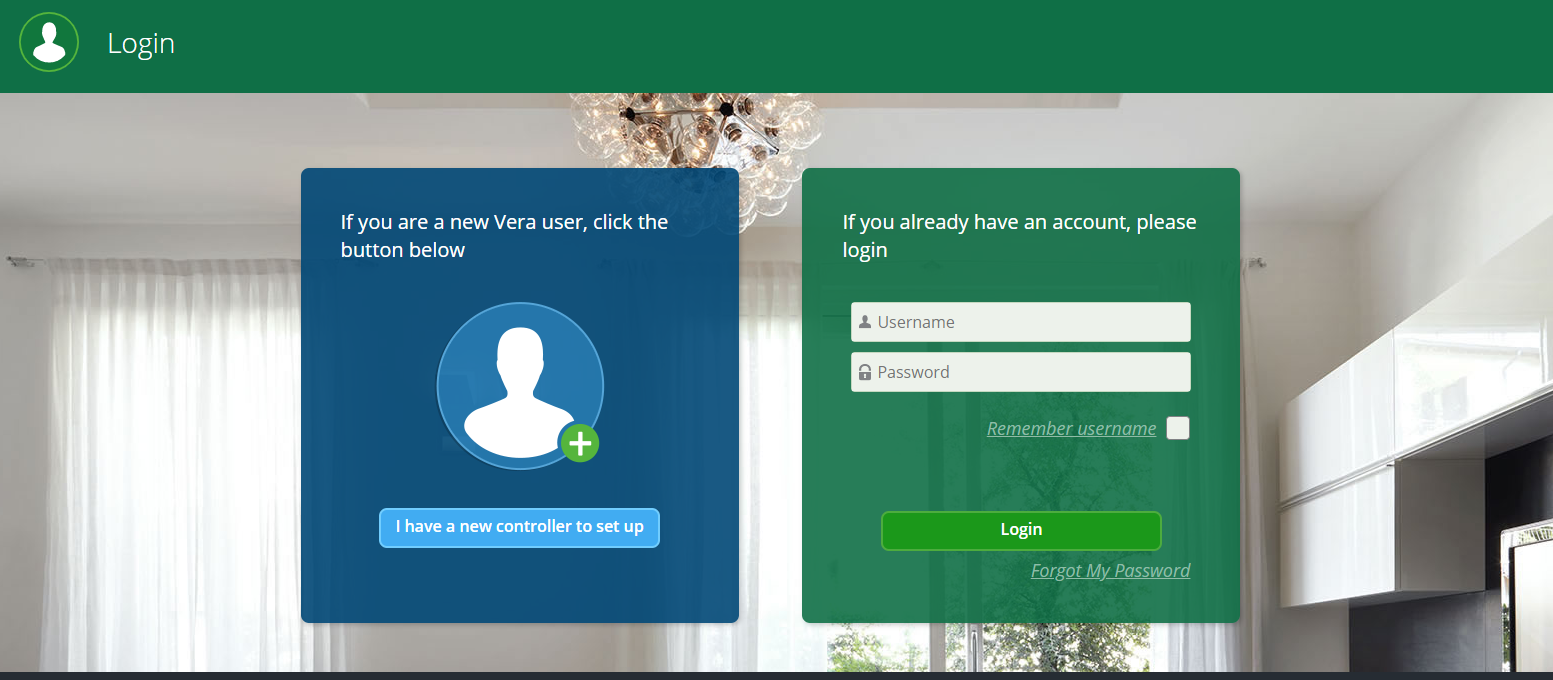
Once you’re in – again, like in the app – you should see your Ezlo Atom close to the middle of the page with a green Connect button next to it.
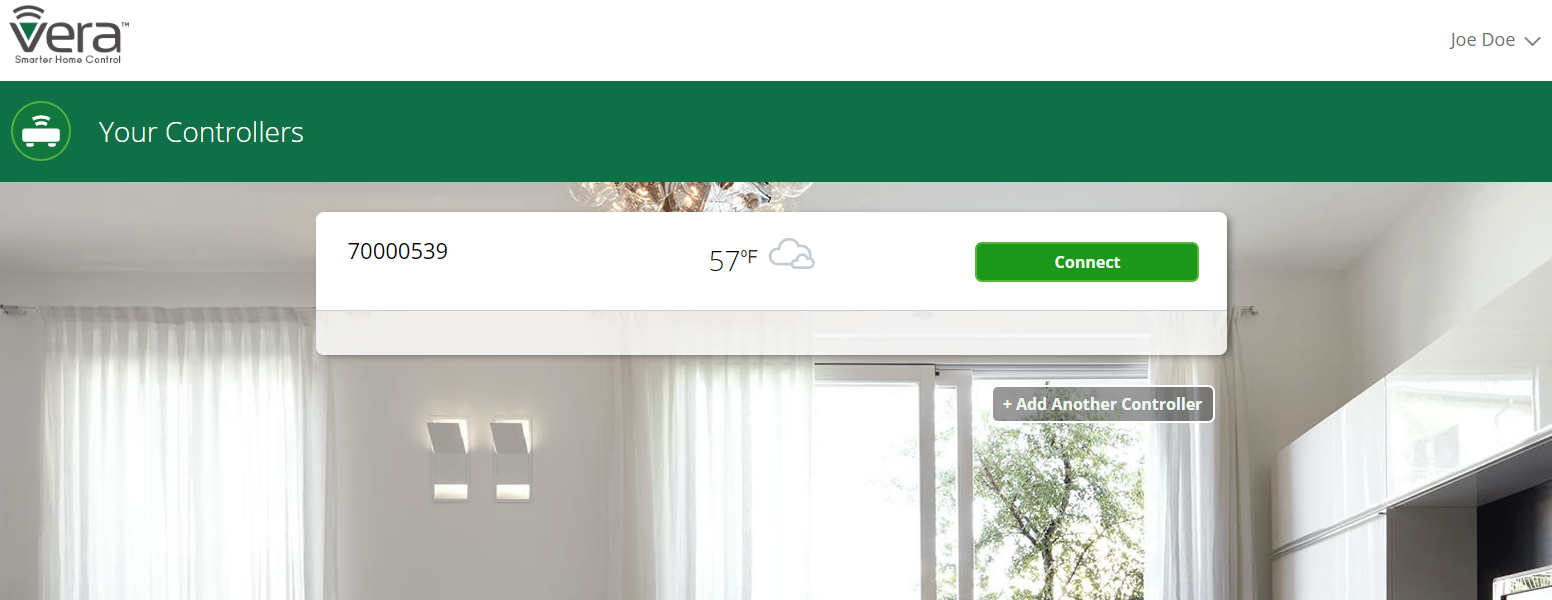
You’ll need to go into the top right corner, where you can see your name, and click on the arrow sign to open the drop-down menu, then go to Change Password.
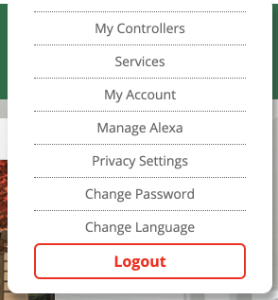
On the next page, you’ll have three input fields – one for your old password (this might be the password you’ve received by email), and two for the new one that you’re trying to set, so as to ensure you get it right. Once you’re finished, click on Change Password to validate the changes.
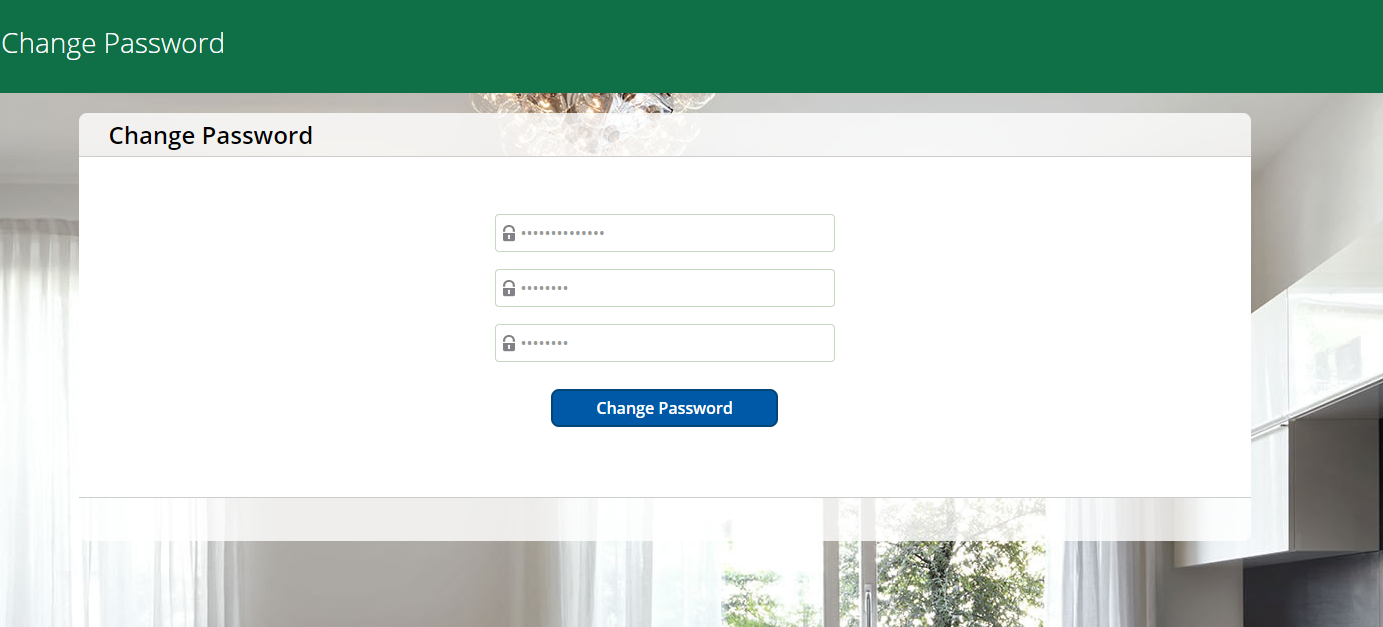
If there’s inconsistency between the passwords typed in, the page will display a corresponding error:
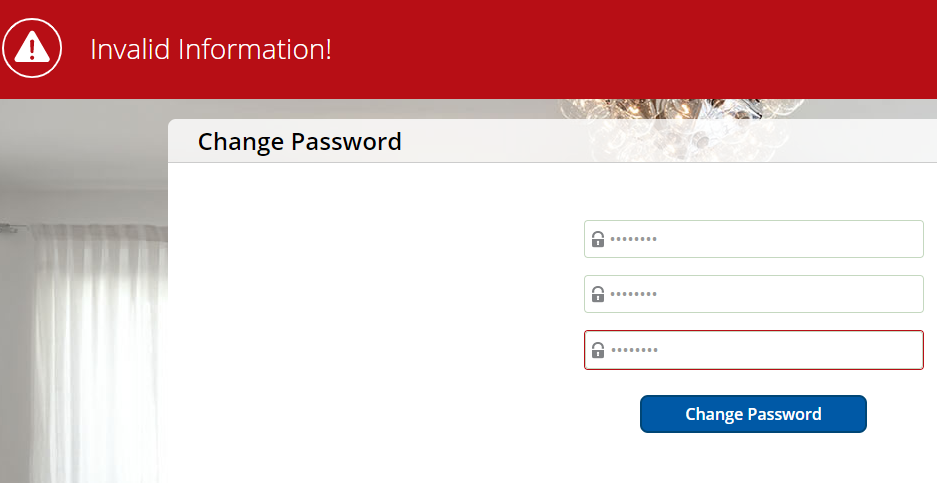
Otherwise, if everything went well, you’ll see a confirmation message.
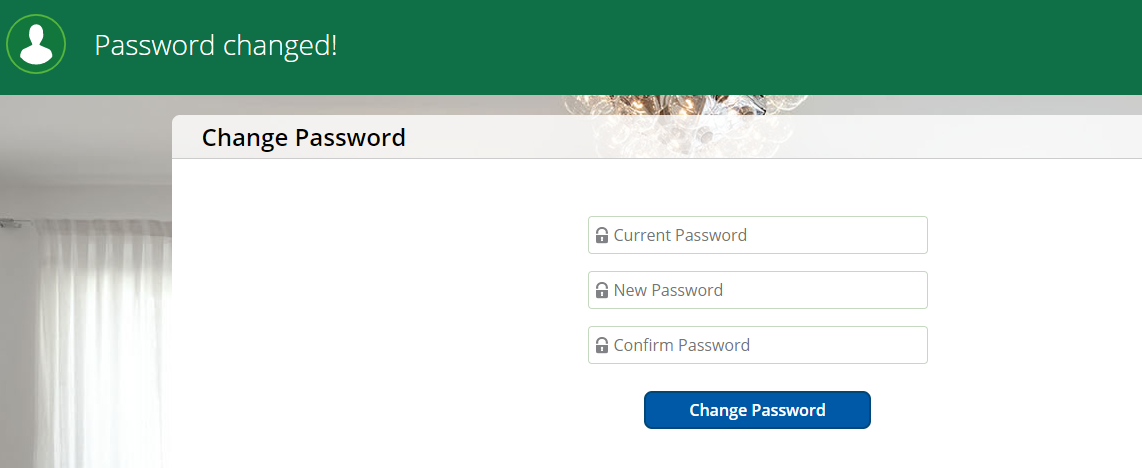
If so, you can now use the new password to log into your account.

