Cameras Tab: View and Install Cameras
Selecting the Cameras tab provides you quick access to view all your cameras.
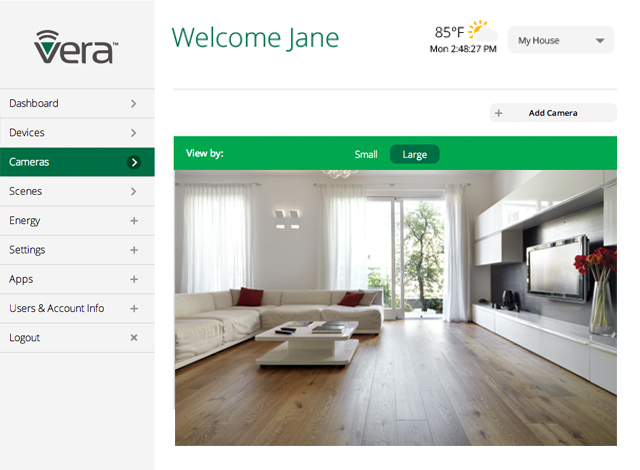
If you only have one or two cameras you may find viewing them as Favorites on your Dashboard just as convenient, or even more convenient. If you have many cameras in your system, however, the Cameras tab functions much like the traditional security desk, from which a single person may monitor a dozen or even more cameras from one convenient view. To facilitate viewing many cameras at once, you can choose to view a small image for each camera.
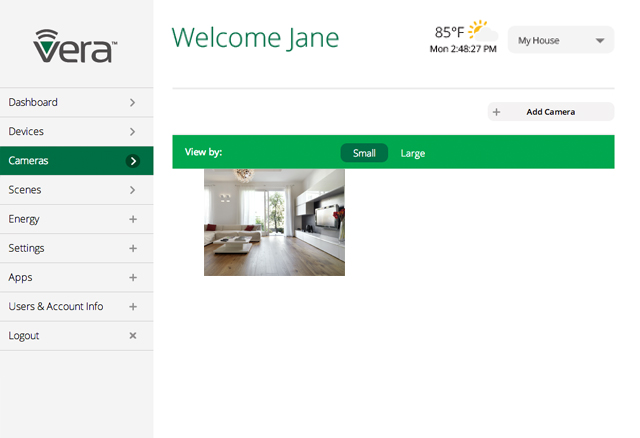
Adding A Camera
From the Cameras tab you can also add a new camera to your Vera system. However, in this example, we’re going to return to the Devices tab and use the Add Device selection to access the Setup Wizards. (This approach may offer a more automated, easier camera installation experience via a Wizard.)
For this example, we’re setting up a Vistacam PT security camera in a small business front office.
First select the Devices Tab and then select Add Device. If you don’t yet have any cameras in your system, the screen might look like this:
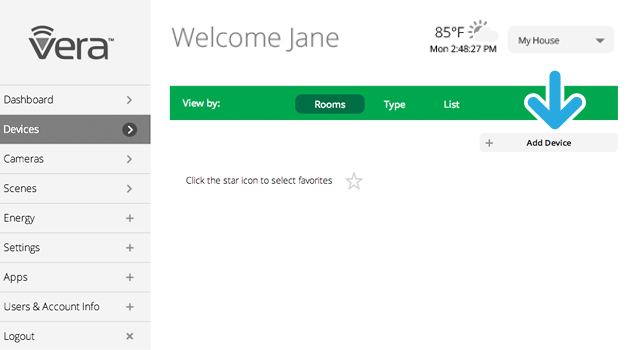
If you received a camera with your kit and have not yet installed in, you’ll find it listed here. Otherwise, to install a new camera click Additional Devices.
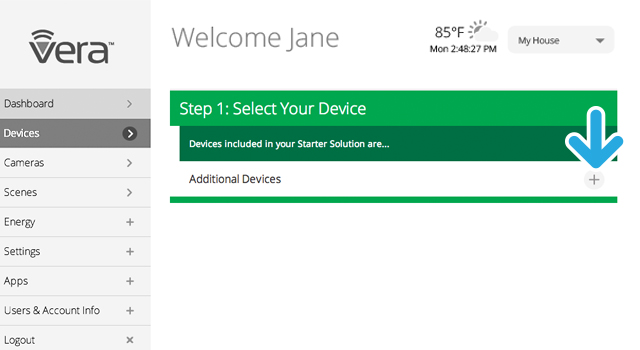
Next select the Security Cameras category from the list.
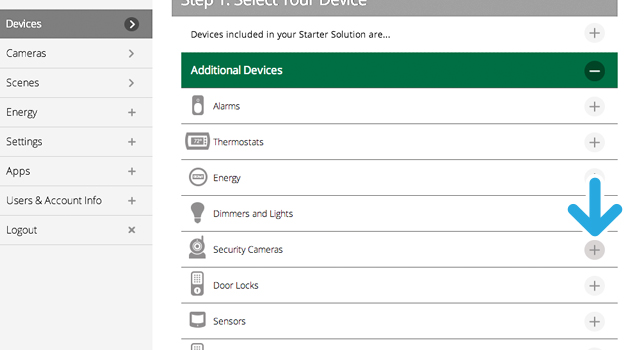
From the list, find the specific camera model being installed. In this case, for this example, it’s a VistaCam PT.
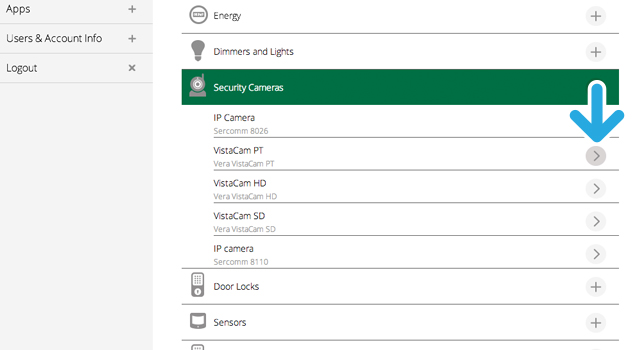
You’ll next be prompted to pair the camera with your Vera System in a series of steps.
In this example, you first need to hook up the camera to your Internet router. In a typical home WiFi setup, the WiFi router also has several Ethernet ports in the back for a wired, Ethernet connection. Use one of these to connect to the camera.
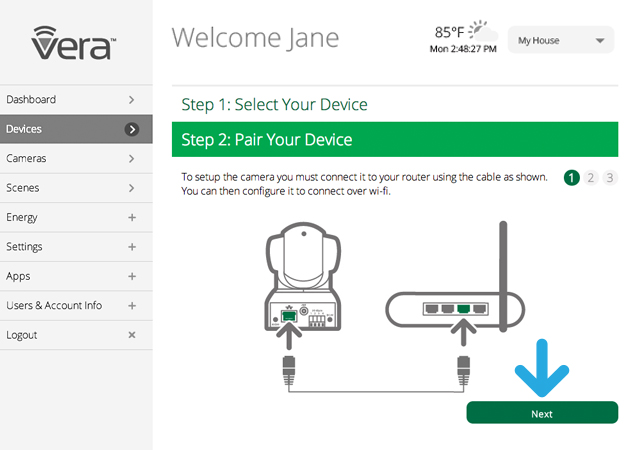
Next connect the camera’s power supply to AC power.
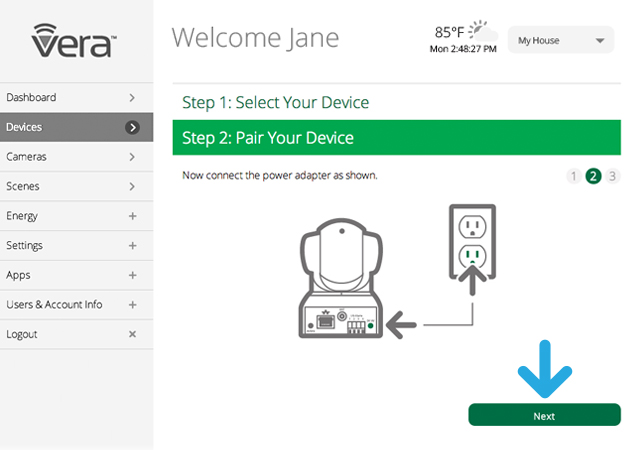
Next, your Vera system will try to automatically identify the camera on your local network. (The local network is what the router creates to distribute the Internet to the various computers and other WiFi devices in your home or office.) The system will take up to five minutes for this automated process.
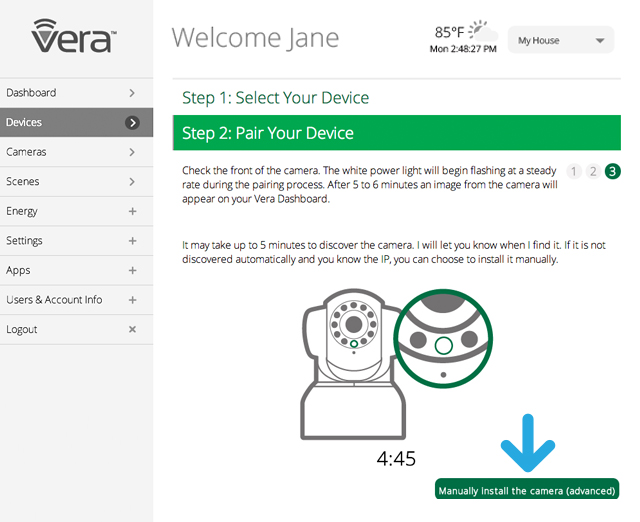
If the automatic detection is successful, you’ll be prompted to name the Camera and indicate which Room it is in.
Now, if you want to move the camera to a different location, you can switch to a wireless Wi-Fi connection. Skip to the “Switch to Wi-Fi” section, below for more details.
But what do you do if automatic detection doesn’t work? Vera provides a Manual Installation option just in case the automated procedure doesn’t work. Click the “Manually install the camera” button to begin this process.
Manual Camera Installation
There are many reasons why the automated installation process may not work, which is why Manual Installation is commonly needed.
A bit of technical background here: While most other Devices, like sensors and dimmers, communicate directly with your Vera Controller, the camera signals go through your router first, and so the Controller must know how to find the camera on your router. Your router may not allow discovery of other devices on the network, which is way automated installation sometimes does not work. With manual installation you tell the Controller where the camera is.
The Manual Install procedure gets a bit technical, but anyone can do it. At any point in this procedure you can cancel out, and Vera tech support is always available to help you too. We encourage you to first try doing it yourself, then contact tech support if you still need help.
Click Manual Installation to get started. You’ll see a screen that prompts you to enter information, as shown below. Start by naming the camera.
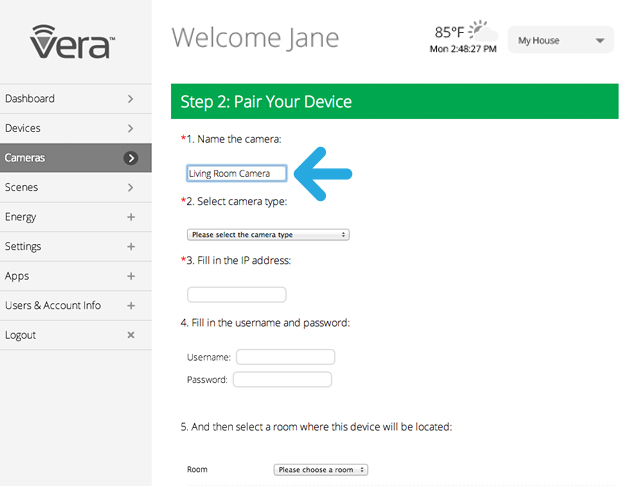
Next select the camera type. You might also want to select the Room (a bit lower) or create a new Room.
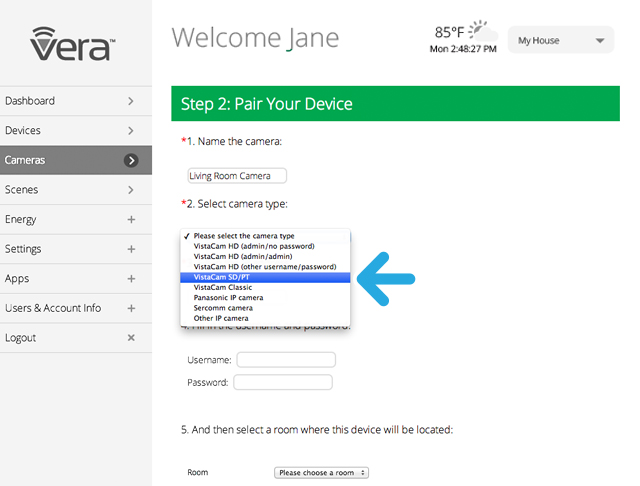
Next comes entering the camera’s IP address. The easiest way to try to get this information is to click List Network Devices. This should display the tech details for the camera(s) on your network.
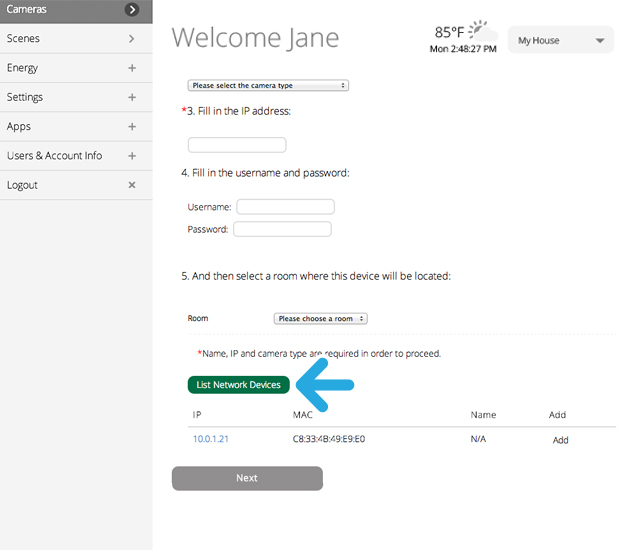
If you see a listing here, then you’re set: Just cut and paste the “IP Address” (or copy it precisely) into the form where it says “Fill in IP address:” (in this example it is 10.0.1.21).
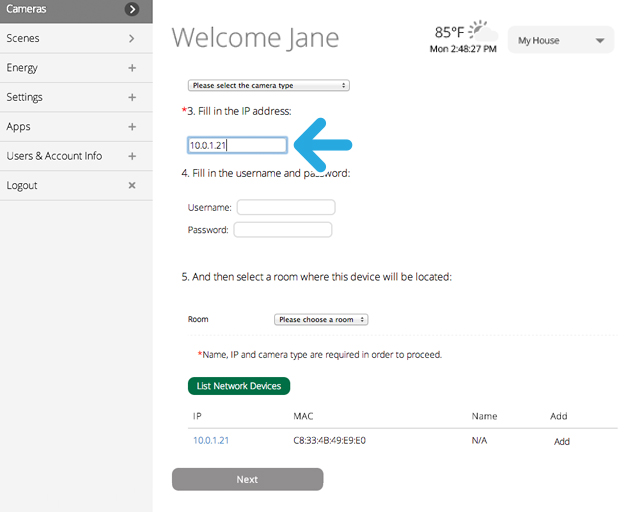
Next, select the name of the room where the camera is installed, or add a new room name if needed. (Note: Skip step 4, where the fields for the camera’s username and password are requested. These ONLY need to be filled out if you have previously changed these values from the camera’s defaults, which is very unlikely.)
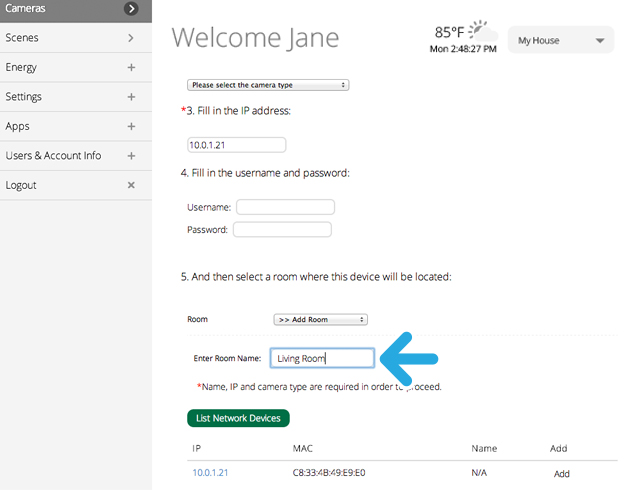
Now click the “Next” button at the bottom of the screen.
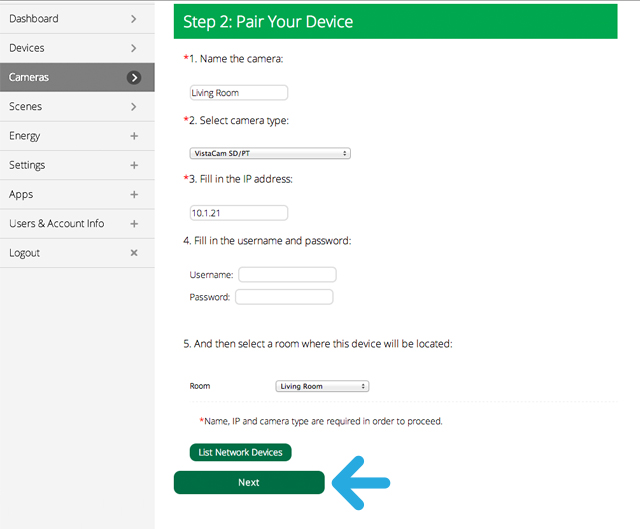
You should now see the camera image. Click Next to complete the setup.
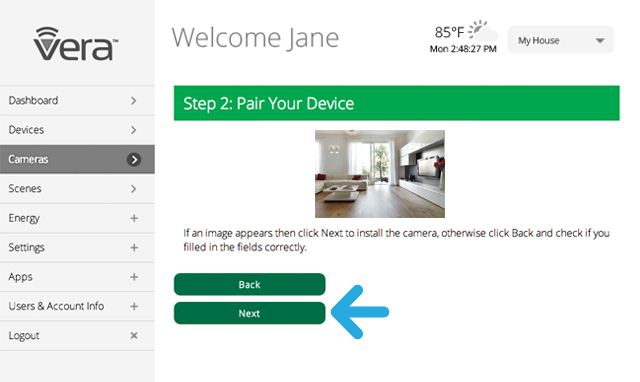
You’ll now see your camera listed among the Devices (in the example below it’s the only Device.)
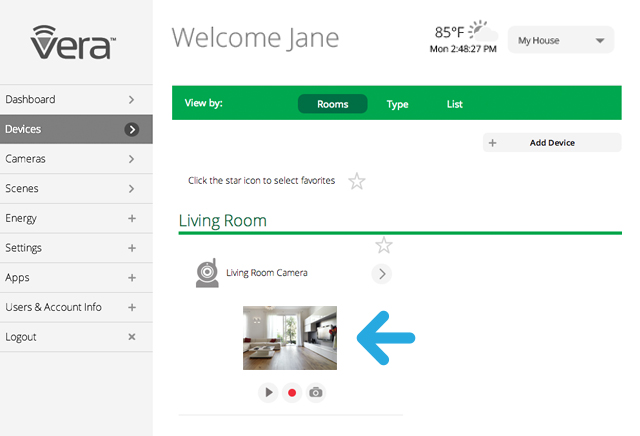
What if “List Network Devices” Does NOT Show the Camera’s IP Address?
If List Network Devices does not work (a distinct possibility, depending on your router) then you’ll need to access your router directly to find out the Camera’s IP address.
At this point, assuming you’re not familiar with your router’s control panel, you should contact Vera tech support. We will guide you step-by-step through the process of identifying the Camera on your network and completing the Manual Installation.
(If you happen to be very technically inclined and already know how to log into your router’s control panel, and possibly identify it from its “MAC ID” — which you may find in the printed Camera instructions — then you can try to find the Camera’s IP address from the router and enter it in the Manual Installation form. Contact tech support if you need help.)
Switch to Wi-Fi
After your camera is working properly with the Ethernet cable, you can switch to a Wi-Fi connection to conveniently move the camera to a more distant location. (Note the quality of the camera signal will depend on your Wi-Fi router, the distance from it, and how the home or office is constructed. Whenever possible the use of a wired Ethernet connection is preferable.)
To switch a camera to a Wi-Fi connections.
First select the Cameras Tab.
Next select the Camera that you wish to change the connection for by clicking on its image. (Note: You must already have a wired Ethernet connection, and see the camera’s image, before you switch to Wi-Fi.)
Click on the Settings button, near the top of the screen.
Click on the Switch to Wi-Fi option near the bottom of the screen (click the right arrow).
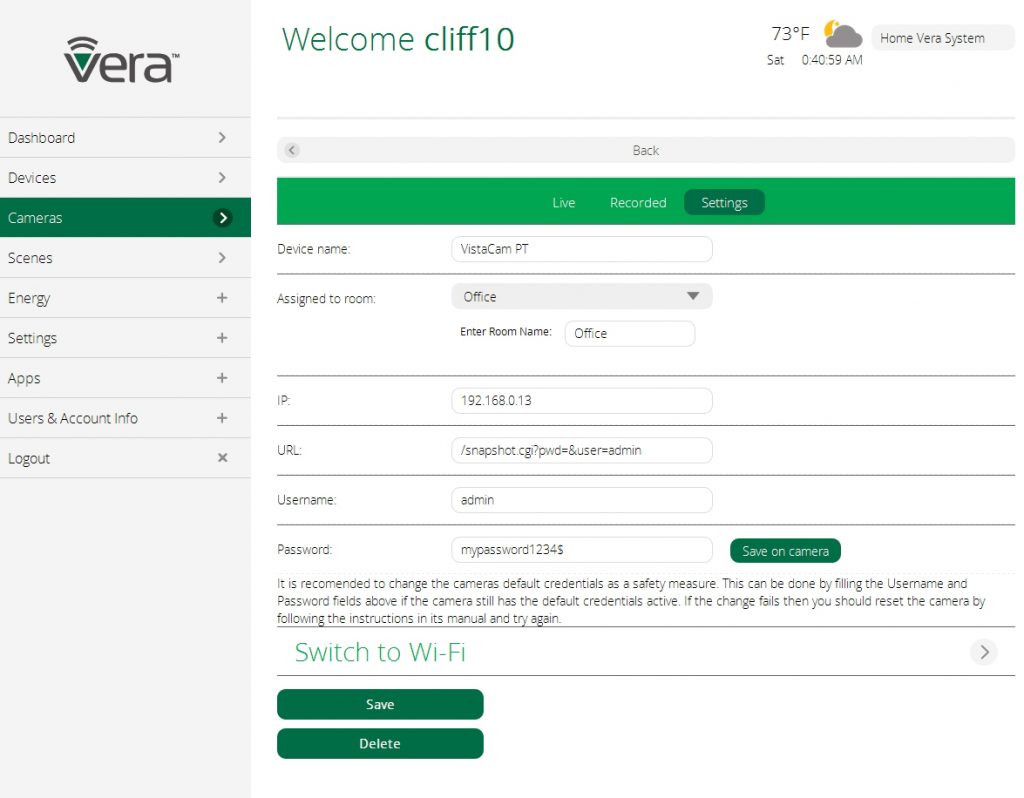
Scroll down the next page until you see the “Discover WiFi Networks” section. After a few seconds you will see here a list of available Wi-Fi networks. Identify your network if more than one are listed (you may also be seeing your neighbors’ networks on this list.)
Click on the button next to your network’s name.(If it’s not listed, see below.)
Enter your “Network Password”
Click the “Save” button.
Wait 30 seconds.
Remove the Ethernet cable from the back of the camera.
Go back to the main camera page by clicking on the Camera Tab on the main menu.
Wait up to 5 minutes for the camera image to re-appear on the camera page.
What if your Wi-Fi Network does not appear listed?
Click the “Discover” button.
Wait for your network to appear. If it does, click on your network and enter your password. Follow the steps above to see the camera image.
If you network does not appear after clicking on the “Discover” button, then scroll up on the camera settings page to the box for SSID.
Enter your network name in the SSID box. This is the name of the network (Tip: The network name is often printed on the bottom of the Wi-Fi router. You can also check other devices, such as your tablet, that use the Wi-Fi network. Copy the name exactly.)
Enter the password for your Wi-Fi network and click “Save” button.
Wait 30 seconds.
Remove the Ethernet cable from the back of the camera.
Go back to the main camera page by clicking on the Camera Tab on the main menu.
Wait up to 5 minutes for the camera image to re-appear on the camera page.
Next: Creating Custom Scenes
That’s it for Cameras. In the next article you’ll learn all about taking advantage of one of home automation’s most powerful abilities: Creating your own custom Scenes in which you program your Devices to interact, so that one can trigger another. Best of all, creating Scenes is very easy.

