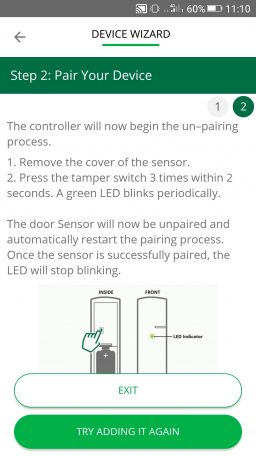Ezlo Atom – How to Pair and Unpair Devices
To be able to control a smart device through the Ezlo Atom, you need to first ‘pair’ the device with it. The process of connecting the device with the controller is called pairing or inclusion.
Pairing a device is very straightforward. You just need to go into the Devices section on the left-hand-side menu, then tap on Add Device, pick the device you want to add from the lists (or alternatively, use the search bar at the top by tapping on the search icon to find the device). If your device is to be found on one of the lists, you’ll get a dedicated Device Pairing wizard, which will walk you through the procedure step by step.
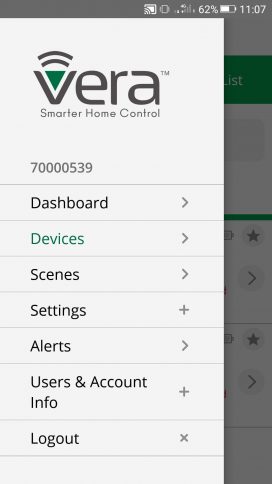
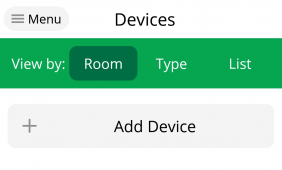
The device used in this example is a Sercomm Door/Window sensor. The pairing and unpairing procedure (discussed below) varies with the device, model, and manufacturer. It’s for the most part just a matter of following the device wizard (or you can always look up the manual of the device in question online if there are any details you need to find out or double-check).
During the pairing process both the controller and the device to be added need to be in pairing/inclusion mode. When in pairing mode, the controller sets a 60-second countdown timer, during which it will keep scanning for devices.
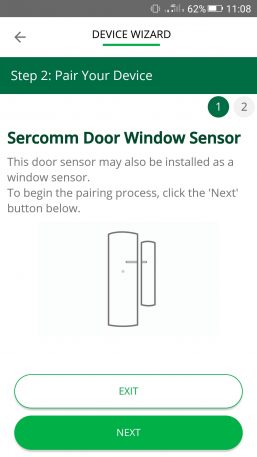
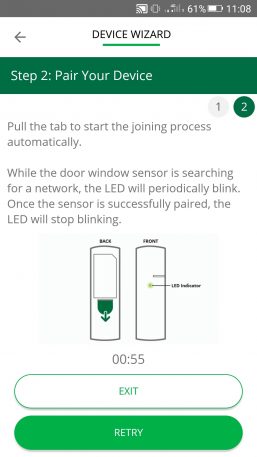
Once your device is detected, you’ll get a confirmation pop-up message on the screen, and then you can go on to assign the newly-added device a name and a room. You can tap on I’m Done Adding Devices to then wrap up the process, after which point you should be able to see your device in the Devices section.
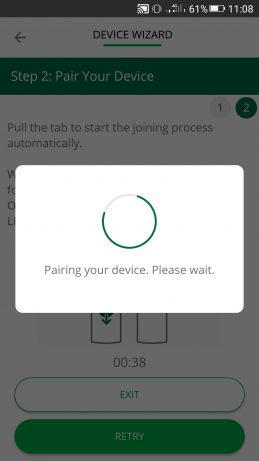
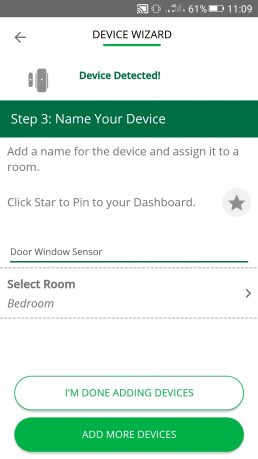
Sometimes, however, you might run into issues in that the device just isn’t picked up. If the 60 seconds run out without the device being detected, you can try unpairing/excluding the device first, which will normally put things right.
Unpairing/excluding the device is the exact reverse of the pairing/inclusion process. Both the controller and the device need to be set to unpairing/exclusion mode, with the aim of dissociating them and resetting all stored information, so that the device is ready to be paired again.
Note that the unpairing process can be performed using a different controller from the one that the device used to be paired to, in case that’s defective or no longer available.
If the 60 seconds are up and the device hasn’t been detected, push the Retry button. You can even do this without waiting for the time to run out if you want to start by unpairing the device first instead of pairing it, which is also an option.
Note that unlike pairing mode, while in unpairing mode there’s no 60-second timer. The controller will keep on looking for devices available for exclusion.